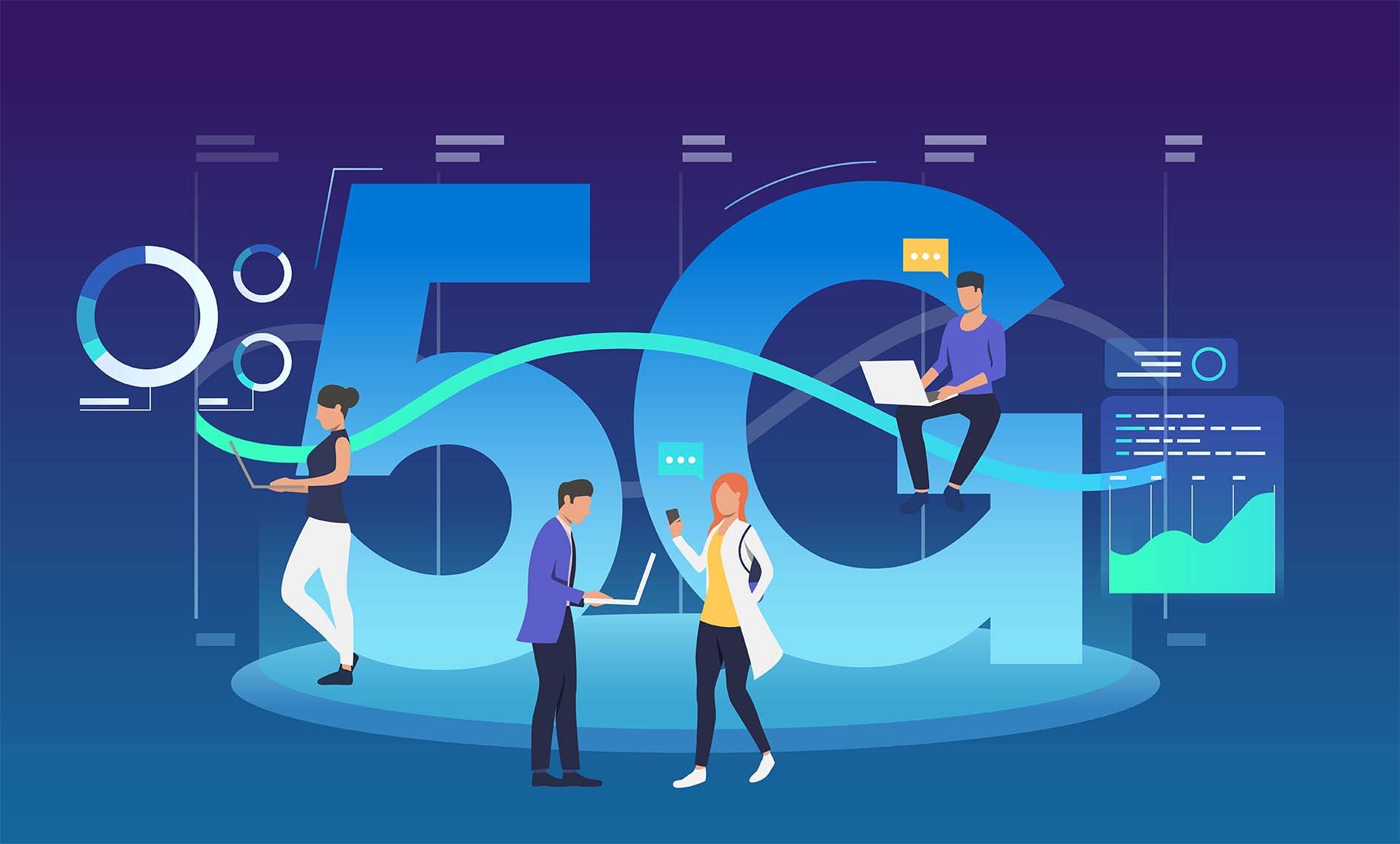Why Is My Phone Battery Dying So Fast? – 10 Ways to Make Your Phone Battery Last Longer
When you purchase through links on my site, I may earn an affiliate commission. Here’s how it works.
Table of Contents Show
Have you ever found yourself in that annoying situation where your phone's battery just decides to nosedive when you need it the most? Trust me, you're far from being the only one.
Having your phone die on you can be a real pain, especially when you're grinding through a busy workday or trying to stay in the loop at a social event.
So, what's the deal with phone batteries draining faster than a cup of coffee on a Monday morning? In this article, we're diving deep into the common culprits behind that all-too-familiar battery drain and giving you some solid tips to keep your device going longer.
Whether you're Team Android or an Apple fan, stick around. We're about to drop some knowledge on how to extend your phone's battery life and save you from the dreaded "low battery" alert.
1. Apps & Background Services
First off, you need to know that one of the biggest reasons your phone's battery might be draining faster than you'd like is due to apps running in the background.
This is especially true for apps that are continuously updating data or using location services – think social media apps, news apps, or weather apps.
Even when you're not actively using these apps, they're still running in the background, pulling in new data, updating your location, and, yes, eating up your battery life.
1. Keep App Installs Minimal
Now, one straightforward way to tackle this is by being selective about the apps you keep on your phone.
Personal Experience
I've found that I often download way more apps than I actually use. It's like digital clutter, and it's not doing your battery any favors.
How to Identify and Uninstall Unused Apps on Android
Review Your Apps
Go to Settings > Apps & notifications > See all apps.
This will give you a comprehensive list of all the apps installed on your device.
Check Usage:
Some Android versions offer the ability to see how often you've used an app within a certain period.
This can be found in the Digital Wellbeing section (Settings > Digital Wellbeing & parental controls). It's a good indicator of which apps you might consider removing.
Uninstall Apps
Tap on the app you want to remove, then select "Uninstall."
If the app was pre-installed and doesn't offer an uninstall option, you might see "Disable" instead, which prevents the app from running.
Consider Alternatives
If multiple apps serve similar purposes, consider keeping only your favorite one.
For instance, if you have several photo editing apps, choose the one you use most frequently and uninstall the others.
How to Identify and Uninstall Unused Apps on iPhone
Evaluate Your Apps
From your home screen, take a moment to scroll through your apps.
If you press and hold an app icon, you'll enter a mode where you can quickly uninstall apps.
App Usage Insight
For a detailed view, go to Settings > Screen Time > See All Activity.
Scroll down to the 'Most Used' section, where you can review your app usage.
This insight can help decide which apps are essential and which ones you can do without.
Delete Apps
To delete an app, simply tap and hold the app icon until a menu pops up, then select "Remove App" or "Delete App" depending on your iOS version.
Confirm the deletion.
Offload Unused Apps
iOS offers a feature to automatically offload unused apps while keeping the data, so you can reinstall them later without losing your information.
Go to Settings > General > iPhone Storage and enable "Offload Unused Apps."
2. Stop Applications From Running in the Background
Another effective strategy is to prevent apps from running in the background altogether. This is a bit more technical but can significantly impact your battery life.
How to Stop Apps from Running in the Background on Android
Open Settings
Start by opening the Settings app on your Android device.
Find Apps or Apps & Notifications
The exact name could be different based on your device, but you're searching for the part where all your apps are listed.
Access App Info
Once you get to the list of apps, you might have to tap "See all apps" or "App info" to check out all the apps you've got on your device.
Choose an App to Restrict
Just scroll through the list and pick the app you don't want running in the background.
Tap on Battery
Many Android devices have a dedicated battery option when you select an app. Tap on it.
Restrict Background Activity
Look for an option that says “Background restriction” or “Restrict background data.”
Toggle this switch if you don't want the app to run when you're not using it.
Note: The steps might differ a bit based on your Android version and the device manufacturer (Samsung, Google, Huawei, etc.).
How to Stop Apps from Running in the Background on iPhone
Open Settings
Begin by opening the Settings app on your iPhone.
Tap on General
Scroll down until you see the option that says “General,” and then just tap on it.
Open Background App Refresh
In the General settings, look for “Background App Refresh” and give it a tap.
This feature allows apps to update content in the background.
Adjust Settings
You have a few options here:
Turn Off Entirely
To keep all apps from updating in the background, just switch it to “Off.”
Wi-Fi Only
If you want your apps to only update over Wi-Fi (which can save your data and maybe even your battery life), just choose “Wi-Fi.”
Individual Control
If you want to handle background activity for each app, just scroll through your app list and flip the switch next to any app you're looking to restrict.
Keep in mind, cutting back on apps running in the background can save your battery, but it might mess with how some apps work.
Like, your messaging apps might not get messages until you actually open them, or your maps might not keep track of where you are unless you're looking at them.
So, think about how it's going to affect your apps before you go changing settings.
3. Turn Off Notifications
Alright, let's talk about notifications. They seem harmless enough, popping up to inform you about a new email, social media like, or news update.
But here's the thing: each of those notifications wakes up your phone, lights up the screen, and ultimately drains your battery.
How to Turn Off Notifications on Android
Open Settings
First off, just head over to the Settings app on your Android device.
Find Notifications
Search for an option that says “Notifications,” “App notifications,” or something along those lines.
The exact phrasing might change based on what device and Android version you're using.
Access App Notifications
Right here, you'll find a list of all your apps along with their notification settings.
You might have to click on "See all" or "App settings" to check out the full list of apps.
Choose an App
Scroll through the list and tap on the app for which you want to disable notifications.
Toggle Off Notifications
You'll find a switch or a checkbox that lets you turn on or off notifications for that app.
Toggle it off to disable all notifications from the app.
Some Android versions let you get really specific with your app notification settings. You can turn off some types of notifications but keep others on.
How to Turn Off Notifications on iPhone
Open Settings
Start by opening the Settings app on your iPhone.
Tap on Notifications
Scroll down until you find the “Notifications” option and tap on it.
Review App List
You'll see a list of all the apps you've got installed that have asked if they can send you notifications.
Select an App
Tap on the name of the app you want to stop getting notifications from.
Disable Allow Notifications
Right at the top of the app's notification settings, there's this switch that says “Allow Notifications.”
Just flip that switch off, and voilà, no more notifications from that app.
iOS lets you tweak how you get notifications from each app. You can turn off sounds or choose not to see them on the lock screen if you don't want to turn them off completely.
My advice? Disable notifications for apps that you don't need to hear from immediately. This way, you're cutting down on distractions and saving battery life at the same time. It's a win-win.
4. Deactivate GPS, Wi-Fi, and Bluetooth
Next, let's talk about some of the biggest culprits regarding battery drain: GPS, Wi-Fi, and Bluetooth. These features are incredibly useful, but they're also power-hungry.
Consider This
If you're not actively using GPS for navigation or Wi-Fi and Bluetooth for connectivity, why keep them on? Turning these features off when they're not in use can save up to 15 % of your battery life, depending on your usage.
How to Deactivate GPS, Wi-Fi, and Bluetooth on Android
GPS:
Quick Settings
Swipe down from the top of your screen to open the quick settings panel, then tap the location icon (looks like an upside-down teardrop) to turn it off.
Settings Menu
Go to Settings > Location.
From here, you can toggle the location service off entirely.
Wi-Fi:
Quick Settings
Swipe down from the top to access quick settings and tap the Wi-Fi icon to turn it off.
Settings Menu
Navigate to Settings > Wi-Fi.
You can toggle Wi-Fi off here.
Bluetooth:
Quick Settings
Again, swipe down for quick settings and tap the Bluetooth icon to disable it.
Settings Menu
Go to Settings > Connected devices (or Bluetooth, depending on your version of Android).
Toggle Bluetooth off.
How to Deactivate GPS, Wi-Fi, and Bluetooth on iPhone
GPS (Location Services):
Control Center
On iPhones without a Home button, swipe down from the top-right corner.
On models with a Home button, swipe up from the bottom edge.
However, there's no direct toggle for GPS; you'll need to go into Settings.
Settings Menu
Navigate to Settings > Privacy & Security > Location Services.
You can turn off Location Services entirely or adjust settings for individual apps.
Wi-Fi:
Control Center
Access the Control Center and tap the Wi-Fi icon to turn it off.
Settings Menu
Go to Settings > Wi-Fi. Toggle the Wi-Fi off.
Bluetooth:
Control Center
Open the Control Center and tap the Bluetooth icon to disable it.
Settings Menu
Navigate to Settings > Bluetooth and toggle the Bluetooth off.
Note
Just keep in mind that turning off these features might affect other functionalities, like location-based services or device pairing. But if you're in a pinch and need to conserve battery, it's a small price to pay.
5. Be Wary of Your Usage
Lastly, let's talk about you – the user. How you use your phone can have a significant impact on battery life. Resource-intensive activities like gaming or streaming videos can drain your battery at an alarming rate.
What to Do
Instead of binge-watching your favorite show in one go, consider breaking it up into smaller chunks.
The same goes for gaming; take a break every hour or so. This won't just help your battery; it's also better for your mental and physical well-being.
By implementing these strategies, you're fundamentally changing how you interact with your phone to maximize battery life.
Each of these tips can add precious minutes or even hours to your phone's battery, allowing you to stay connected when you need it most.
So go ahead, give these a try, and let me know how much extra juice you're squeezing out of your battery!
2. High Screen Brightness & Further Display Settings
Now, let's talk about screen brightness. It's a major culprit when it comes to draining your phone's battery. The brighter your screen, the more power it consumes. It's as simple as that.
1. Manually or Automatically Adjust Screen Brightness
You have a couple of options here. You can manually lower your screen brightness, which is pretty straightforward.
How to Manually Adjust Screen Brightness on Android
Quick Settings
Swipe down from the top of the screen to open the quick settings panel.
Here, you'll find a brightness slider that you can adjust manually to lower the screen brightness.
Settings Menu
Go to Settings > Display > Brightness level.
You can adjust the slider here to set the desired brightness.
How to Manually Adjust Screen Brightness on iPhone
Control Center
On an iPhone with Face ID, swipe down from the top-right corner of the screen.
On an iPhone with a Home button, swipe up from the bottom edge of the screen.
Use the brightness slider to adjust the screen brightness manually.
Settings Menu
Alternatively, go to Settings > Display & Brightness.
Here, you can use the slider under "Brightness" to manually adjust the screen brightness.
Alternatively, you can enable features like "Adaptive Brightness," which automatically adjusts the brightness based on your current lighting conditions and usage patterns.
How to Automatically Adjust Screen Brightness on Android
Enable Adaptive Brightness
Navigate to Settings > Display and toggle on "Adaptive Brightness."
This feature uses sensors to adjust your screen brightness based on the lighting conditions around you automatically.
Learning Your Preferences
Over time, Adaptive Brightness learns your brightness preferences in different lighting conditions and automatically applies them, making manual adjustments less necessary.
How to Automatically Adjust Screen Brightness on iPhone
Enable Auto-Brightness
Navigate to Settings > Accessibility > Display & Text Size and scroll down to find "Auto-Brightness."
Toggle this option on to enable the feature.
How It Works
Similar to Adaptive Brightness on Android, Auto-Brightness on iPhone uses ambient light sensors to automatically adjust the screen brightness based on the current environmental lighting conditions.
2. The Low Light & Night Mode Advantage
Next up is the "Low Light" or "Night Mode" setting. This feature reduces the amount of blue light emitted by your screen, which is not only easier on your eyes but also consumes less power.
Fun Fact
Did you know that reducing blue light exposure can actually improve your sleep quality?
Blue light messes with your circadian rhythms and suppresses melatonin production, so this setting is a win-win for your eyes and your sleep.
How to Turn on Night Mode on Android
Via Quick Settings:
Swipe down from the top of your screen to open the quick settings panel.
Look for an icon that may be labeled as "Night Light," "Blue Light Filter," or similar. This can vary by device manufacturer.
Tap the icon to enable Night Mode immediately.
Via Settings Menu:
Open your device's Settings app.
Tap on "Display."
Look for an option named "Night Light," "Blue Light Filter," or "Eye Comfort Shield" depending on your device.
You can toggle it on to enable it immediately, or you may have the option to schedule it to turn on and off at specific times or based on sunrise and sunset.
How to Turn on Night Shift on iPhone (Apple’s Version of Night Mode)
Control Center:
On an iPhone X or later, or an iPad with iOS 12 or later, swipe down from the upper-right corner of the screen.
Press firmly (or touch and hold) the Brightness control icon, then tap the Night Shift icon (which looks like a sun and moon) to turn it on or off.
Settings Menu:
Open the Settings app.
Go to "Display & Brightness."
Tap "Night Shift."
Here, you can manually enable Night Shift by tapping "Manually Enable Until Tomorrow," or you can schedule it by setting the times you want Night Shift to turn on and off automatically.
3. Reduce the Screen Refresh Rate
Now, let's talk about the screen refresh rate. A higher refresh rate (like 120Hz or 144Hz) offers smoother visuals and scrolling, but it also demands more from your battery.
How to Reduce Screen Refresh Rate on Android
The process for adjusting the screen refresh rate can vary slightly depending on the manufacturer of your Android device. Here’s a general guide:
Access Settings
Open the Settings app on your Android device.
Display Settings
Look for the "Display" section and tap on it.
Advanced Display Settings
Some devices may list the refresh rate option directly under "Display," while others might require you to go into "Advanced," "Screen," or "Display & Brightness" settings.
Screen Refresh Rate
Once you find the option, it might be labeled as "Screen Refresh Rate," "Smoothness," or something similar.
Common refresh rate options include 60Hz, 90Hz, 120Hz, or even 144Hz for some high-end models.
Select Lower Refresh Rate
To conserve battery life, select a lower refresh rate like 60Hz.
This should reduce power consumption, especially during tasks with a lot of screen movements, such as scrolling through social media feeds or gaming.
How to Reduce Screen Refresh Rate on iPhone
Apple's newest iPhone lineup has ProMotion tech that can go up to a smooth 120Hz refresh rate.
But unlike a lot of Android phones, you can't manually tweak this setting on your iPhone.
Instead, it smartly changes the refresh rate depending on what you're doing on your phone, aiming to give you the best mix of smooth performance and battery life.
4. Reduce the Auto-Lock Time
Alright, let's discuss the auto-lock feature. When your phone is idle, the screen eventually turns off, which is when it stops draining battery power. The quicker this happens, the more battery you save.
How to Adjust the Auto-Lock Time on Android
The steps may vary slightly depending on the manufacturer of your Android device, but here's a general guide:
Open Settings
Start by opening your device's Settings app.
Navigate to Display Settings
Look for and tap on "Display."
In some devices, this option might be found under "Lock Screen" or "Screen."
Find Screen Timeout or Sleep Setting
Search for an option labeled "Screen timeout," "Sleep," or something similar.
This is where you can adjust how long your screen stays on when it's not being used.
Adjust Auto-Lock Time
Tap on this option and choose a shorter duration.
Options typically range from 15 seconds to 10 minutes.
Selecting a shorter time, like 15 or 30 seconds, will help save more battery.
How to Adjust the Auto-Lock Time on iPhone
Access Settings
Open the Settings app on your iPhone.
Go to Display & Brightness
Scroll down and tap on "Display & Brightness."
Select Auto-Lock
Tap on "Auto-Lock." Here, you'll find options for the duration before your iPhone automatically locks.
Choose a Shorter Duration
You can select from several durations ranging from 30 seconds to 5 minutes.
Opting for a shorter duration, such as 30 seconds or 1 minute, will help conserve battery life.
5. Disable the "Always On" Display Function
Next up on the list is the "Always On" display feature. Now, this convenient function allows you to see essential information like time, date, and notifications without having to wake up your phone.
But convenience comes at a cost – your battery life. The screen is one of the most power-hungry components of your phone, and keeping it on all the time, even at low brightness, can significantly drain your battery.
How to Turn Off "Always On" Display on Android
Many Android smartphones, especially those from brands like Samsung, LG, and Google Pixel, offer an "Always On" display feature. Here's a general guide to disabling it:
Open Settings
Navigate to your device's Settings app.
Display Settings
Look for and select "Display."
In some devices, this feature might be directly under "Lock Screen," "Lock Screen & Security," or similar.
Always On Display
Find the "Always On Display," "Ambient Display," or "Screen Saver" option.
The naming can vary based on the manufacturer.
Toggle Off
Once you've found the option, toggle it off.
Some devices might give you more detailed settings, like scheduling when the Always On display is active, but, in my opinion, turning it off completely is the best way to save battery.
How to Turn Off "Always On" Display on iPhone
The "Always On" display feature is a relatively new addition to iPhones, starting with the iPhone 14 Pro and Pro Max models. Here's how to disable it:
Access Settings
Launch the Settings app from your home screen.
Find Display & Brightness
Scroll down and tap on "Display & Brightness."
Look for Always On
Within the Display & Brightness settings, locate the "Always On" option.
Disable Always On
Tap the switch next to "Always On" to turn it off.
With this setting disabled, your iPhone's screen will completely turn off when not in use, which will eventually help to conserve battery life.
6. Use a Black Background & Dark Mode
Next, let's discuss the benefits of using a black background and enabling dark mode, especially if your phone has an AMOLED or OLED display.
AMOLED or OLED technology lights up individual pixels as needed, meaning black pixels are turned off. So, the more black pixels you have, the less power you use.
How to Set a Black Wallpaper on Android
Open Settings
Start by navigating to the Settings app on your device.
Go to Wallpaper
Look for an option labeled "Wallpaper," "Display," "Themes," or something similar.
The exact naming might vary depending on your device.
Choose a Black Wallpaper
You should find a black or dark wallpaper in the default options provided.
If not, you can download a black image to your gallery and select it from there.
Tap "Choose from Gallery" or "My Photos" (the wording varies), then select the black image and set it as your wallpaper.
How to Set a Black Wallpaper on iPhone
Access Wallpaper Settings
Open the Settings app and go to "Wallpaper."
Choose a New Wallpaper
Tap "Choose/Add a New Wallpaper" and select something like "Colors" or use a photo from your gallery that is mostly black.
Set Wallpaper
After selecting a black or dark wallpaper, you can set it as either your home screen, lock screen, or both.
How to Turn on Dark Mode on Android
Quick Settings Toggle
Swipe down from the top of the screen to open the quick settings panel.
Look for a toggle named "Dark Theme," "Dark Mode," or "Night Mode," and tap it to enable.
Through Settings
Alternatively, go to Settings > Display.
Here, you should find an option for Dark Mode or Theme.
Tap it and select "Dark" to enable Dark Mode across the system and supported apps.
How to Turn on Dark Mode on iPhone
Control Center
On iPhone X or later, swipe down from the top-right corner to access the Control Center.
For older models, swipe up from the bottom edge.
Press and hold the brightness control, then tap the Dark Mode icon to turn it on or off.
Settings Menu
Alternatively, go to Settings > Display & Brightness, and select "Dark" under Appearance to enable Dark Mode system-wide.
This changes the system background to dark and applies to all apps that support Dark Mode.
7. Get Rid of Live Wallpapers
Lastly, we have live wallpapers. While they add a dynamic and visually pleasing element to your phone, they're essentially short video loops.
This means every time you unlock your phone or go to your home screen, you're playing a video, which can be a significant drain on your battery.
How to Switch
If you want to maximize battery life, consider switching to a static wallpaper. Navigate to your phone's settings and look for the "Wallpaper" or "Display" options.
From there, you can select a static image, either from the default options or from your own photo library.
For more details, please refer to “6. Using a Black Background & Dark Mode” mentioned above this section.
By implementing these detailed adjustments, you're conducting a full optimization of your phone's display settings to maximize battery life.
Each of these steps contributes to a more efficient use of your device's battery, allowing you to get the most out of your phone throughout the day.
Give them a try, and let me know how much of a difference it makes for you!
3. Poor Network Connection
Let's talk about another silent battery killer that often goes unnoticed: poor network connection.
You might not realize it, but when your phone struggles to maintain a solid connection to the network, it's working overtime – and that means your battery is taking a hit.
The Struggle to Stay Connected
When your phone can't find a strong signal, it ramps up its efforts, using more power to try and latch onto whatever weak signal it can find.
This is especially problematic in areas with spotty coverage, where even a weak signal can be hard to come by.
1. The Airplane Mode Hack
One quick fix is to switch your phone to airplane mode. This essentially cuts off all your phone's efforts to connect to a network, saving your battery from draining unnecessarily.
How to Turn on Airplane Mode on Android
Quick Settings Panel
Swipe down from the top of your screen to open the quick settings panel.
Look for the airplane icon, which represents Airplane Mode.
Tap it to enable. The icon turns active (usually highlighted or changes color) to indicate that Airplane Mode is on.
Settings Menu
Alternatively, you can activate Airplane Mode through the Settings app.
Go to Settings > Network & Internet > Airplane mode (the path may vary slightly depending on your Android version and device).
Toggle the switch to turn it on.
How to Turn on Airplane Mode on iPhone
Control Center
From any screen, swipe down from the top-right corner of the screen (on iPhone X or later) or up from the bottom edge of the screen (on iPhone 8 or earlier) to access the Control Center.
Tap the airplane icon to enable Airplane Mode. The icon will turn orange when active.
Settings App
You can also turn on Airplane Mode by opening the Settings app and toggling the Airplane Mode switch at the top of the menu.
If you're in a place with Wi-Fi, you can still connect to that while in airplane mode, so you're not entirely cut off from the world.
2. The Carrier Conundrum
Now, if you find that you're consistently dealing with poor network coverage, it might be time to consider a bigger move – like switching carriers.
Coverage can vary dramatically depending on your location, and what works well in one area might be terrible in another.
Research Time
Before making the switch, do some homework. Look into which carriers offer the best coverage in the areas you frequent.
Yes, switching carriers can be a hassle. Still, it's worth considering if it results in a more reliable connection and a longer-lasting battery.
3. Bonus: The Airplane Mode Toggle Trick
Here's a little trick you might not know:
If you toggle airplane mode on and off, it forces your phone to search for and connect to the nearest network tower with the strongest signal.
It's like giving your phone a fresh start, and it can sometimes lead to a more stable connection, saving your battery in the process.
By understanding how network connections affect your battery life and taking proactive steps to mitigate their impact, you're optimizing your entire mobile experience.
So go ahead, put these tips to the test, and let me know how much extra screen time you're getting!
4. 5G: Speed vs. Battery Life
Alright, let's dive into a topic that's been buzzing in the tech world: 5G. It's fast, it's the future, but here's the kicker – it can be a real battery hog.
Let's break down why this next-gen technology might be draining your phone's battery faster than you'd like.
The Hardware Challenge
First off, 5G requires more complex hardware. We're talking advanced antennas, modems, and the works.
All these components are working hard to deliver that high-speed connection, and that effort translates to more power usage.
So, while you're enjoying blazing-fast internet, your battery works overtime to keep up.
The Data Dilemma
Next up, 5G networks are designed to handle more data at higher speeds. Sounds great, right? Well, it is, but there's a trade-off.
The faster data speeds and higher data consumption can put additional strain on your battery.
It's like driving a sports car – you might get to your destination quicker, but you'll use more fuel to do it.
The Coverage Conundrum
Here's another thing to consider: 5G coverage isn't as widespread as 4G – yet. What this means for your battery is that your phone may frequently switch between 5G and older networks like 4G, 3G, or even 2G.
This constant network hopping can drain your battery faster than you'd expect.
The 4G Safety Net
If you find that 5G is wreaking havoc on your battery life, you have an option. You can go into your phone's network settings and switch back to 4G. Sure, you might sacrifice some speed, but you'll likely see an improvement in battery life.
How to Change Network Settings to 4G on Android
Open Settings
Navigate to the Settings app on your Android device.
Access Network Settings
Look for "Connections," "Network & Internet," or a similarly named option, depending on your device.
Mobile Network
Tap on "Mobile Network," "Cellular Networks," or "SIM & Network Settings."
The exact wording may vary based on your device and version of Android.
Preferred Network Type
Here, you should find an option labeled "Preferred network type," "Network mode," or something similar. Tap on it.
Select 4G or LTE
You will see a list of network modes that your phone can use.
Select an option that includes LTE or 4G but not 5G (e.g., "LTE/3G/2G (auto connect)").
This setting will prioritize 4G connections and avoid using 5G.
How to Change Network Settings to 4G on iPhone
Go to Settings
Open the Settings app on your iPhone.
Cellular Settings
Tap on "Cellular" then select "Cellular Data Options."
On some versions of iOS, you might need to go to "Mobile Data" instead of "Cellular."
Voice & Data
Tap on "Voice & Data." Here, you'll see options for enabling 5G, LTE (4G), or other network modes.
Choose LTE
By selecting "LTE" on this screen, your iPhone will use 4G networks for data and calls, which can help conserve battery life compared to the 5G setting.
So there you have it. 5G is an incredible advancement in mobile technology, but it comes with its own set of challenges, particularly when it comes to battery life.
Being aware of these factors and knowing how to manage them can help you get the most out of your device. After all, what good is a fast phone if it's always tethered to a charger?
By the way, if your phone's showing LTE instead of 5G but you've got 5G turned on, I've got a guide that'll help you fix that.
5. The Effect of Temperature on Phone Battery Life
Let's talk about something we've all experienced but might not fully understand – the effect of temperature on your phone's battery life.
Temperature can be a silent killer for your battery, whether it's a scorching summer day or a freezing winter night. Let's break it down.
The Heat Dilemma
First up, let's talk heat. When your phone gets too hot, the battery can overheat, which not only affects its performance but can also shorten its overall lifespan.
This is especially true if you're doing something resource-intensive like gaming or using GPS while your phone is already hot.
If you're using an iPhone and it keeps getting too hot, here's a guide that could help you sort out that problem.
The Cold Hard Facts
On the flip side, cold temperatures can also mess with your battery. When the battery gets too cold, it won't operate as efficiently as it should.
You might notice slower performance or even unexpected shutdowns.
The Perfect Temperature Range
So, what's the ideal temperature for your phone? Generally, you'll want to keep it between 32 and 95 degrees Fahrenheit (0 and 35 degrees Celsius).
Staying within this range ensures that your battery functions optimally and your phone performs at its best.
Charging Considerations
Now, let's talk about charging. Your battery is more sensitive to temperature changes when it's charging.
So, avoid plugging in your phone when you're in extreme temperatures. And try to keep it in a cool, dry place while it's juicing up.
Using While Charging
Another thing to consider is using your phone while it's charging. This can create a kind of "leaky bucket" situation. Your battery is trying to fill up, but it's also draining to power the phone's operations. Plus, this can generate extra heat, which, as we've discussed, is not good for your battery.
Pro Tip
To give your battery the best shot at a long and productive life, let your phone rest for a few minutes after charging before you start using it again.
It's like a cool-down lap for your phone, and it can make a real difference in how long your battery lasts.
So there you have it. Temperature matters – a lot. Being mindful of how hot or cold your phone gets can go a long way in preserving its battery life.
After all, nobody wants to be tied to a charger all day, right?
6. Software Updates
Alright, let's get into something we often overlook but is super crucial for your phone's well-being: software updates.
You might be tempted to hit "Remind Me Later" when that update notification pops up. However, staying current is one of the easiest ways to keep your phone's battery in tip-top shape. Let's dive in.
Why Updates Matter
First off, why are software updates so important? Well, they usually come packed with a bunch of goodies like performance enhancements, bug fixes, and, yes, improvements to battery life.
So, when you update, you're essentially giving your phone a mini-makeover that makes it run smoother and last longer on a single charge.
When and How to Update
Generally, updating your phone as soon as a new version drops is a good idea. This ensures you're running the most reliable and efficient software available.
How to Update on Android
Open Settings
Locate and tap the "Settings" icon on your home screen or app drawer.
Scroll to System
Find and select “System,” though on some devices, you might directly see an option like “Software Update” in the main settings menu.
System Update
Tap on “System Update” or “Software Update.”
This might be directly under “System” or within a submenu titled “Advanced” or “About Phone.”
Check for Updates
Tap “Check for updates” or a similar button.
If an update is available, you’ll see details about what the update includes.
Download and Install
If there's an update, follow the prompts to download and install it.
Ensure your device is connected to Wi-Fi (to avoid using your data allowance) and is sufficiently charged or plugged in.
How to Update on iPhone
Open Settings App
From your home screen, tap on the “Settings” app.
Go to General
Scroll down and tap on “General.”
Software Update
Tap on “Software Update.”
Your iPhone will check for updates.
Download and Install
If an update is available, you’ll see an option to “Download and Install.” Tap it.
If your iPhone battery is below 50 %, you may need to plug it into power to start the update.
Enter Passcode
If prompted, enter your passcode.
Then, the update process will begin.
What You'll Need
Now, keep in mind that updating isn't always a quick process. You'll need a stable internet connection, and it might take some time, so maybe don't start an update right before an important Zoom meeting.
Also, it's a smart move to back up your data before hitting that update button. You know, just in case something goes sideways during the process.
The Flip Side
I've got to be honest, though; it's not all sunshine and rainbows. In some rare instances, software updates can actually slow down your phone. This usually happens when new features that require more power are introduced.
But in my experience, this is the exception, not the rule. More often than not, the benefits of updating – like that sweet, sweet battery life extension – far outweigh any potential downsides.
So the next time your phone nudges you to update, maybe don't put it off. Your battery will thank you, and hey, who doesn't want a phone that runs like it's still fresh out of the box?
7. Battery Saver & Device Care
Let's talk about some built-in tools that could be your best friends when it comes to extending that precious battery life.
I'm talking about features like "Battery Saver" and "Device Care" that come pre-loaded on many of today's smartphones.
They can genuinely help you get the most out of your device. Let's break it down.
1. Battery Saver
First up, Battery Saver. It kicks in when your battery hits a certain percentage, which you can usually customize.
Once activated, it'll dial down some of your phone's functions to stretch out that last bit of juice.
We're talking about things like reducing your device's overall speed and even temporarily shutting off certain features like internet connectivity and background services.
It's like your phone going into survival mode to make sure you stay connected for as long as possible.
How to Turn on Battery Saver on Android
Open Settings
Navigate to the Settings app on your Android device.
Find Battery Settings
Scroll down and tap on "Battery."
Battery Saver
Here, you'll find the "Battery Saver" option.
Tap on it to see more details.
Customize and Activate
You can set the Battery Saver to turn on automatically at a certain battery percentage or enable it manually.
Once activated, Battery Saver mode will limit vibration, location services, and most background data.
It may also reduce performance and limit refresh rates to conserve battery life.
How to Turn on Low Power Mode on iPhone
Open Settings
Launch the Settings app on your iPhone.
Battery Settings
Tap on "Battery."
Activate Low Power Mode
Toggle the "Low Power Mode" switch to on.
This mode temporarily reduces background activity such as downloads and mail fetch until you can fully charge your phone.
The battery icon in the status bar will turn yellow while Low Power Mode is enabled.
2. Device Care
Now, let's shift gears to Device Care. Think of this as your phone's health report.
It gives you a detailed rundown of what's eating up your battery life, breaking it down by apps and services.
But it doesn't stop there – it also offers actionable advice on how to optimize your phone's performance.
It's like having a mini tech consultant right in your pocket, guiding you on how to get the most out of your device.
How to Access Device Care (Samsung) / Digital Wellbeing & Parental Controls (Other Androids)
Access Device Care
On Samsung devices, go to Settings > Device Care.
On other Android devices, you might look for something similar like "Digital Wellbeing & parental controls" or just "Battery" for battery health insights.
Analyze and Optimize
In Device Care, you'll see your device's battery, storage, and memory status.
You can tap "Optimize now" to automatically improve your device's performance.
For battery insights, tapping on "Battery" will show you which apps are consuming the most power and allow you to restrict them as needed.
How to Access Battery Health & Usage Information on iPhone
Access Battery Health
In the Battery settings, tap on "Battery Health."
Here, you can see the maximum capacity of your battery relative to when it was new and whether your phone's performance is being throttled due to an aged battery.
Check Usage Details
Back in the Battery section, you can see a breakdown of battery usage by app over the last 24 hours or 10 days.
This can help you identify apps that are draining your battery excessively.
8. Should I Calibrate My Battery?
Alright, let's dive into a topic that has sparked considerable debate: Should you calibrate your phone's battery?
Now, if you're scratching your head wondering what battery calibration even is, don't worry, you're not alone. Let's break it down.
What is Battery Calibration?
Battery calibration is essentially a full workout for your phone's battery. You drain it down to zero – yes, until your phone switches off – and then charge it back up to 100 %.
The idea here is to help your phone get a more accurate read on its battery level, and some even say it could extend your battery's lifespan. Sounds simple, right? Well, not so fast.
The Modern Smartphone Perspective
Here's the thing: Modern smartphones are pretty smart (hence the name). Many of them are designed to auto-calibrate the battery as needed. So, the whole manual calibration process might be a bit redundant.
Plus, some tech experts argue that doing this too often could actually wear out your battery faster.
So, Should You Calibrate?
The answer to this isn't a straightforward yes or no; it's more of an "it depends."
If you're noticing that your phone's battery indicator is acting like a yo-yo, or if you're just concerned about your battery's health, giving calibration a shot might not be a bad idea.
On the flip side, if your phone's battery is cruising along just fine, you might not need to bother with it.
Final Thoughts
In summary, battery calibration is one of those topics that's a bit polarizing. While it might offer some benefits, it's not a one-size-fits-all solution.
If you decide to go for it, just remember that it's not something you need to do all the time. Think of it as an occasional check-up rather than a regular routine.
So, what's your take on battery calibration? Have you tried it, and did you notice any difference? Feel free to leave your thoughts in the comments below.
9. Cleaning the Charging Port
Let's talk about something that's super easy to overlook but can make a difference: cleaning your phone's charging port.
You might not think about it often, but this little port is a gateway to your phone's performance, especially when it comes to charging and battery life.
Why Bother Cleaning the Charging Port?
So, why should you even care about a clean charging port? Well, a dirty or clogged port can lead to issues like overheating and inconsistent charging.
Imagine plugging in your phone overnight and waking up to find it only halfway charged. Frustrating, right?
A clean port ensures a stable connection between your charger and your phone, which in turn helps your device charge more efficiently.
The Cleaning Process
Cleaning the port is easier than you might think. You don't need any fancy tools or a degree in electronics. A soft brush or even a toothpick can do the job.
Just be gentle and take your time to remove any gunk that's built up. You'd be surprised how much lint and debris can accumulate in there, especially if you keep your phone in your pocket.
How Often Should You Clean It?
Now, you don't have to make this a daily ritual, but a little regular maintenance can go a long way.
Think of it like cleaning the lint filter in your dryer – you don't do it every day, but you know it's essential for the machine to work efficiently. The same goes for your phone's charging port.
The Long-Term Benefits
Keeping that port clean isn't just about immediate benefits. It's also about extending the life of your device.
A clean port can help prevent wear and tear, not just on the port itself but also on your charging cables, which, let's be honest, aren't always cheap to replace (I am looking at you, Apple).
So, there you have it. A quick guide to why and how you should keep your phone's charging port clean. It's a small task, but it can make a big difference.
Have you ever had charging issues that were solved by a quick port cleaning? Share your experiences in the comments below; I'd love to hear them.
10. Old or Damaged Battery
So, you've tried all the tips to extend your phone's battery life, but it's still dying on you faster than you can say "low battery warning"?
Well, it might be time to look at the heart of the issue – literally. I'm talking about your phone's battery itself.
The Aging Battery: A Common Culprit
First off, let's get something straight: batteries age, just like us. Over time, they lose their ability to hold a charge, and that's perfectly normal.
But if you notice a significant drop in battery performance, it might be more than natural aging.
Physical damage from drops or other accidents can also wreak havoc on your battery's lifespan.
DIY or Professional Help?
So, you've decided it's time for a new battery. The next question is, should you do it yourself or get professional help?
While there are plenty of DIY tutorials out there, unless you're confident in your tech skills, it's usually safer and more efficient to let a pro handle it.
Trust me, you don't want to risk damaging other components in the process.
Choose Quality, Always
When you're picking a new battery, make sure it's up to the manufacturer's standards. Using a cheap, off-brand battery might save you some bucks upfront, but it can cost you more in the long run.
Not to mention, it could void your warranty and even damage your phone. So, always opt for quality.
Don't Forget to Recycle
Once you've got that shiny new battery installed, don't just toss the old one in the trash. Many phone batteries contain harmful materials that can be bad for the environment. So do Mother Earth a favor and recycle it properly.
When a New Battery Isn't Enough
Now, here's the kicker. Sometimes, a new battery won't solve all your problems.
If your phone is showing its age or has other hardware issues, replacing the battery might just be a temporary fix.
In that case, investing in a new phone might be more cost-effective in the long run.
So there you have it, a comprehensive guide to dealing with an old or damaged battery.
It's not the most glamorous topic, but it's crucial if you want to keep your phone running smoothly.
Have you ever replaced your phone's battery? How did it go? Share your stories in the comments; I'm all ears.
Bonus Tips
Well, you've probably mastered the basics of saving your phone's battery life, but let me share a few of my go-to gadgets that I always have on hand. Even with a healthy battery, these things are just plain useful for staying powered up no matter where you are.
This portable charger is like my phone's sidekick. It's crazy thin and light, so it just chills in my bag until I need it. And with PowerIQ and VoltageBoost, the Anker 313 Power Bank juices up my phone (or any other gadget) pretty fast. Trust me, this thing has saved me countless times when I'm out and about.
This wireless charging pad lives on my desk. It's just so convenient to drop my phone on it throughout the day for a quick top-up. No cables, no hassle. Plus, the 313 Anker Wireless Charger won't break the bank.
Look, these things aren't gonna magically fix a bad battery, but they're like a safety net for your phone. Having one of these around means you'll never get that dreaded "low battery" anxiety again.
Wrapping It Up
Alright, folks, we've covered a lot of ground today, diving deep into the myriad factors that can turn your phone's battery from a long-distance runner into a sprinter who's out of breath way too quickly.
From sneaky apps running in the background to less-than-ideal network conditions and even the brightness of your screen, there's a whole host of elements that can drain your battery faster than you'd like.
Knowledge is Power – Battery Power, That Is
The key takeaway here? Awareness. Knowing what's eating up your battery life is the first step in taking control of it.
Once you're armed with that knowledge, you can make informed decisions to extend your phone's battery life, and let's be real, save yourself from the mini-crisis that is a dead phone when you least expect it.
Your Feedback Matters
I genuinely hope you found this guide useful. If you've got questions, need some clarification, or have your own battery-saving tips to share, don't hesitate to drop a comment.
Your input not only helps me create better content but also benefits everyone in our tech-savvy community.
So, go ahead, make your phone's battery last longer and make your life a bit easier. And hey, have an awesome day while you're at it!
Want more handy tips and tricks? Think about signing up for my newsletter. Thanks a ton for reading!
FAQ
-
Contrary to popular belief, you don't need to let your battery drain to 0 % before charging it.
In fact, it's better to keep your battery level between 20 % and 80 % for optimal longevity.
Frequent top-ups are generally better than full drain-and-charge cycles.
-
Modern smartphones are designed to stop charging once they hit 100 %, so you're not "overcharging" the battery.
However, keeping it at 100 % for an extended period isn't ideal for long-term battery health.
If you can, try to unplug it once it's fully charged.
-
This is a bit of a myth. Most modern smartphones are efficient at managing apps in the background. Constantly closing apps and reopening them may actually use more power than letting the system manage them.
-
Battery-saver mode limits some functions and features to prolong your battery life, but it's not meant for everyday use.
It can affect your phone's performance and limit notifications.
Use it when you're in a pinch and need to extend your battery life for a short period.
-
Absolutely, software updates often come with optimizations that can improve battery life.
However, be cautious, as some updates might include new features that could consume more power.
Always read the update notes to know what you're getting into.
-
If your phone is relatively new and the only issue is the battery, then a replacement is a cost-effective solution.
However, if the phone itself is outdated and slow, investing in a new device might be a better long-term choice.
-
Extreme temperatures, both hot and cold, can have a negative impact on your battery's performance and lifespan.
Try to keep your phone in a moderate temperature range whenever possible.
-
5G networks can offer faster speeds but at the cost of higher battery consumption.
If you're not actively using 5G, consider switching to 4G to save some juice.
MOST POPULAR
LATEST ARTICLES