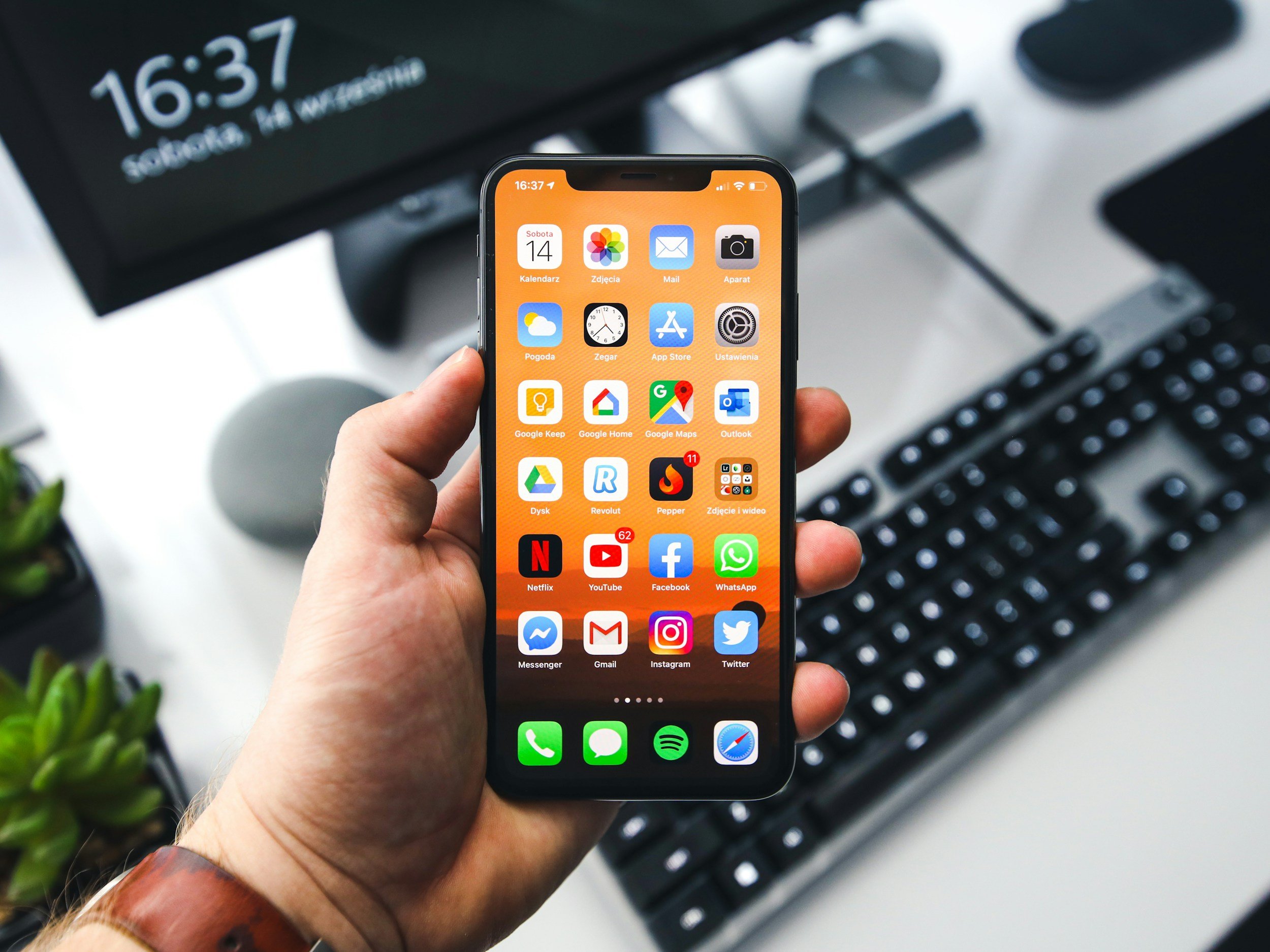How to Check if eSIM is Activated on iPhone (with Troubleshooting)
When you purchase through links on my site, I may earn an affiliate commission. Here’s how it works.
Table of Contents Show
As we continue to move away from physical SIM cards to the more flexible and convenient eSIMs, making sure your iPhone's eSIM is up and running is key to staying connected.
Whether you've just made the switch or are curious about the status of your eSIM, this guide is going to walk you through the steps to ensure your iPhone is connected.
Let's get started.
How to Check if eSIM is Activated on iPhone
Now, you've got your iPhone set up, you've contacted your carrier, and maybe you've scanned that QR code to activate your eSIM.
But how do you actually check if your eSIM is activated and ready to roll? Let's dive right in.
Accessing Settings
Start by unlocking your device.
Tap on the "Settings" icon, your central hub for all tweaks and checks.
Find Cellular or Mobile Data Options
Look for and select either "Cellular" or "Mobile Data," depending on your region.
Explore the SIMs Section
Once here, find the "SIMs" section.
Your eSIM should be listed here by the name of your carrier or plan.
Details such as network status or data usage next to your eSIM’s name mean it's activated and working.
How to Find ICCID on iPhone
ICCID stands for Integrated Circuit Card Identifier.
It's a 20-digit serial number that's as unique to your eSIM as your fingerprint is to you.
This number starts with '89', a prefix indicating it's a telecommunication numbering standard, followed by a series of digits that provide specific details about your eSIM.
Think of it as the DNA for your mobile plan, containing all the essential info that carriers use to identify your account and ensure you're connected to their network.
Now, you might be asking, "Tobias, how do I find this ICCID number on my iPhone?"
Great question! The process is straightforward, and it's something you can do right from your device's settings.
Here's how:
Head to Settings
Tap on the 'Settings' icon on your iPhone's home screen.
Dive into General
Once you're in Settings, scroll down and select 'General'. This section houses information about your iPhone's system and configuration.
About Your iPhone
In the General menu, tap on 'About'. This is where your iPhone “keeps all its secrets”, not just your ICCID but also your IMEI, serial number, and more.
Find Your ICCID
Scroll through the list until you see 'ICCID'. Next to it, you'll find the 20-digit number we've been talking about. That's your eSIM's unique identifier.
Knowing your ICCID can come in handy, especially if you're troubleshooting connectivity issues or setting up your eSIM with a new carrier.
It's the key to ensuring your carrier can accurately activate and manage your eSIM profile.
If you can see the ICCID in your iPhone's settings, it's a good sign that your eSIM is recognized by your device.
However, please keep in mind that seeing the ICCID doesn't necessarily mean your eSIM is fully activated and ready to go.
For that, you'll need to check under the Cellular or Mobile Data settings to confirm that your eSIM plan is active and connected to your carrier's network (see further above).
What is an eSIM?
For starters, an eSIM, or embedded SIM, is essentially the next evolution in SIM card technology.
Unlike the traditional SIM cards that we're all used to – those tiny, easy-to-lose chips that slot into the side of your phone – an eSIM is built right into your device's hardware.
One great thing about eSIM tech compared to regular SIM cards is how it simplifies switching carriers or handling multiple lines.
No need to fiddle with physical cards – just a few taps on your iPhone and you're good to go. It's efficient and cuts down on all the mobile service headaches.
If you're jet-setting around and looking to hop onto a local carrier hassle-free or simply aiming to get the most out of your data plan, eSIM tech is the move. It's pretty convenient for sure.
To gain a deeper understanding of eSIMs and their functionality, explore this detailed guide.
How to Prepare Your iPhone for eSIM
Before you can jump into the world of eSIMs, there are a few crucial steps you need to take to ensure your iPhone is prepared and ready.
1. Check Your iPhone Model
First things first, not all iPhones are built to support eSIM technology.
So, the initial step is to confirm that your device is one of the compatible models.
Generally speaking, iPhone XS, XS Max, XR and later models are equipped with eSIM capabilities.
This compatibility is essential because it means your iPhone has the hardware needed to handle eSIM technology alongside or instead of the traditional nano-SIM card.
2. Update Your iOS
Running the latest version of iOS on your iPhone isn't only about getting the newest features or security patches – it's also crucial for ensuring full eSIM functionality.
Each iOS update often comes with improvements to how your iPhone handles eSIMs, whether it's simplifying the activation process or enhancing the overall user experience.
To update your iOS, head into Settings > General > Software Update.
If there's an update available, make sure to download and install it.
3. Contact Your Carrier
Before you can use an eSIM, you'll need to make sure your carrier supports it.
While eSIM technology is becoming more widespread, not all carriers offer eSIM services yet.
It's a good idea to reach out to your carrier directly or check their website to see if they support eSIMs and what plans are available.
This step is crucial because you'll likely need a QR code or a specific app from your carrier to activate your eSIM.
4. Ensure Internet Connectivity
This might seem like a no-brainer, but you'd be surprised how often it's overlooked.
To activate your eSIM, your iPhone needs to be connected to the internet.
This could be via Wi-Fi or a cellular data connection from another SIM card.
The activation process often involves downloading a small amount of data from your carrier to set up your eSIM, so make sure you're connected and ready to go.
5. Free Up Some Time
Lastly, give yourself a bit of breathing room to go through the activation process.
While activating an eSIM is generally straightforward and quick, sometimes things don't go as planned.
You might need to troubleshoot issues with your carrier or restart your iPhone a couple of times.
Ensuring you're not in a rush can make the process less stressful (speaking from experience).
How to Activate eSIM on iPhone
If you've recently decided to make the switch to eSIM or you're setting up a new iPhone that supports this technology, you're in for a world of convenience.
But first, let's get through the activation process together.
1. Carrier Instructions
Your journey to activating your eSIM starts by following your carrier's specific instructions.
Each carrier has its nuances, but the general steps are remarkably similar.
The initial move involves going to Settings > Cellular, where you'll tap "Set Up Cellular" or "Add eSIM".
2. The QR Code
In many cases, activating your eSIM requires a QR code provided by your carrier.
This is a crucial step that bridges your device with your cellular plan.
Once you have the QR code, the process is straightforward.
Open your iPhone's camera, scan the QR code, and voilà, you're almost there.
3. Confirmation and Setup
After scanning the QR code, follow any additional prompts on your screen to finalize the activation.
This might involve choosing which line (if you have more than one) you want to use as your primary or secondary.
After adding your eSIM, you might see an option to label your plans for easy management.
How to Fix eSIM Activation Issues
While eSIMs offer a ton of flexibility and convenience, like any tech, sometimes things don't go quite as planned.
So, let's dive into what you can do if your eSIM doesn't seem to be activated.
1. Turning the Line Off and On Again
It sounds almost too simple, right? But you'd be surprised how often this can fix a wide range of tech issues, and eSIM activation is no exception.
If you've gone through the activation process but your eSIM isn't showing up as active, here's a quick fix you can try:
Head to Settings
Open the 'Settings' app on your iPhone.
Navigate to Cellular
Scroll down and tap on 'Cellular' or 'Mobile Data', depending on your region.
Turn Off Your eSIM Line
Find the line associated with your eSIM and toggle it off. Wait a few moments.
This gives your iPhone a moment to catch its breath and reset the connection.
Turn It Back On
Toggle the line back on. This is essentially giving your eSIM a fresh start, and in many cases, this simple action can kickstart the activation process.
2. Toggle Airplane Mode
Sometimes, flipping Airplane Mode on and then off can help.
To access the Control Center, just swipe down from the top-right corner of your screen.
Turn on Airplane Mode by tapping the airplane icon. You'll see it turn orange when activated.
After a few seconds, tap the airplane icon again to switch Airplane Mode off.
3. Reboot Your Device
When in doubt, turn it off and on again. This age-old trick can sometimes kickstart your eSIM into action.
Press and hold both the side button and either volume button until you see some sliding buttons.
Slide the "slide to power off" button to the right to shut down your iPhone.
Wait for about 30 seconds after your iPhone turns off – this little break can make a big difference.
Turn your iPhone back on by holding the side button until you spot the Apple logo.
Once your device restarts, check if the eSIM problem is sorted out.
4. Check for an EID Number
Head to your iPhone's Settings.
Scroll down and choose General.
Tap on About.
Search for EID. If you can't spot an EID number, it might be time to reach out to Apple Support for some help.
5. Contacting Carrier Support for Further Assistance
If none of the steps above help, it's time to contact your carrier's support team.
Here's why reaching out to them can make a difference:
Carrier-Specific Issues
Sometimes, the problem might stem from something only your carrier can resolve, such as issues with their network or with your account settings.
Activation Errors
There could be errors that occurred during the initial activation process that only your carrier can rectify.
Expert Guidance
Carrier support teams are equipped to guide you through more advanced troubleshooting steps that you might not find online.
Keep in mind that when you contact your carrier, have your details ready (like your ICCID number) to help streamline the process.
Having this information at hand can significantly speed up the support process.
Wrapping Up
And just like that, we've nailed down how to check and troubleshoot eSIM activation on your iPhone.
Whether it's confirming if your eSIM is up and running or tackling any hiccups along the way, we've unpacked it all.
Now it's your turn. Ever had trouble with your iPhone's eSIM? Were the strategies we discussed helpful for you, or did you figure out another way? Your insights are valuable, and I'm all ears to hear about them.
Feel free to share your stories and insights in the comments below or reach out via social media.
Oh, and before you go, if you haven't yet subscribed to my newsletter, consider this your sign. It's the gateway to the hottest tech tips, in-depth reviews, and the freshest news in the tech world that you surely won't want to skip.
See you in the next one. A massive thank you for sticking around!
FAQ
-
eSIM support starts from iPhone XS, iPhone XS Max, and iPhone XR onwards, including all subsequent models.
Make sure your iPhone's software is updated to the latest version to ensure eSIM functionality.
-
Yes, eSIMs are ideal for international travel.
You can purchase a local eSIM plan in your destination country to avoid roaming charges.
Check with your carrier and the local carriers in the destination country for the best options.
-
To delete an eSIM, go to Settings > Cellular, tap on the plan you want to remove, scroll down, and tap "Remove Cellular Plan."
Confirm the removal when prompted.
-
To switch between SIMs, go to Settings > Cellular, and select the plan you want to use.
From there, you can choose to turn on or off each plan or change which one is your primary data number.
MOST POPULAR
LATEST ARTICLES