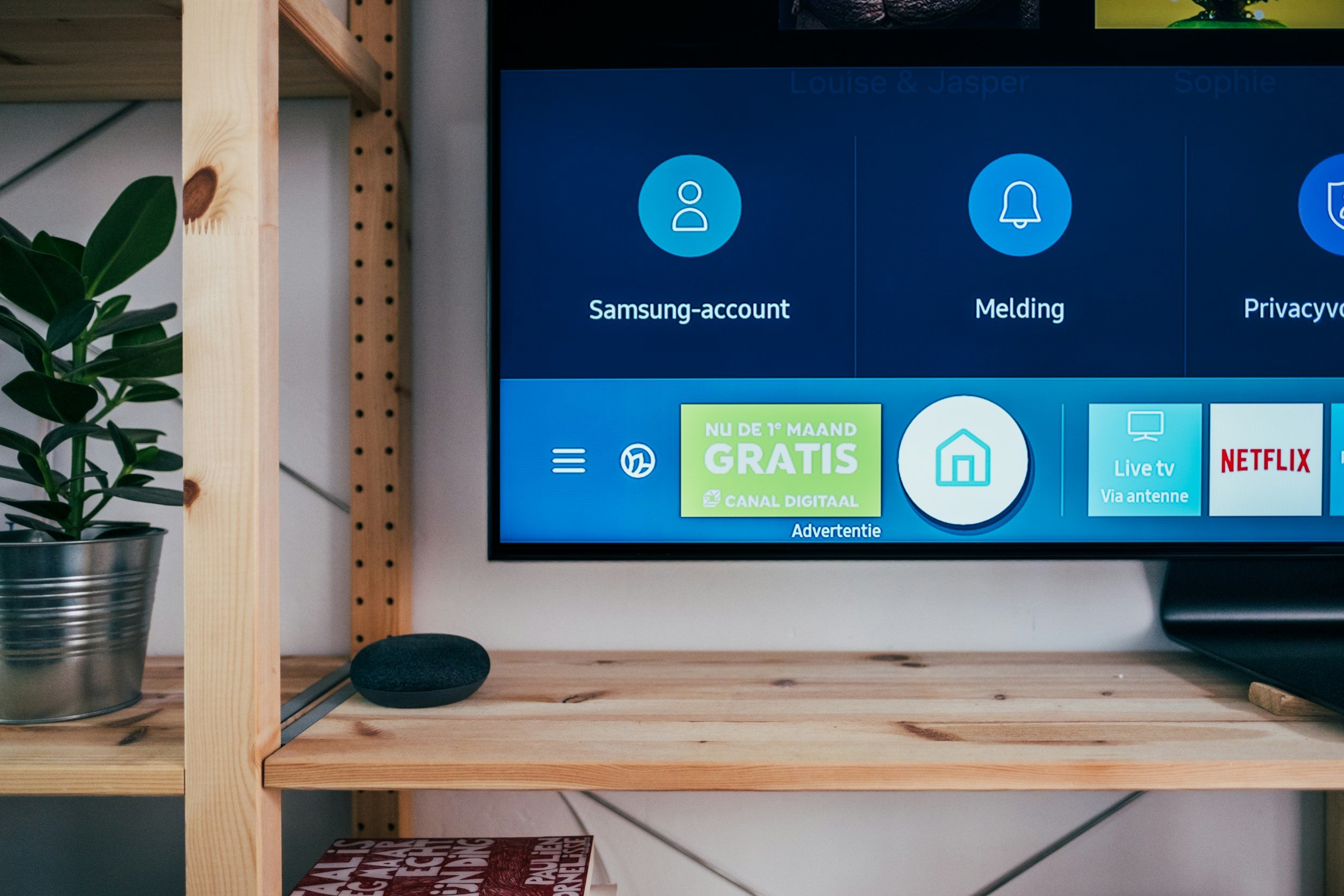How to Connect a Samsung TV to Wi-Fi
When you purchase through links on my site, I may earn an affiliate commission. Here’s how it works.
Table of Contents Show
Getting your TV online unlocks a whole world of content, so it's definitely worth making sure you're doing it right.
Think about it: no Wi-Fi means no Netflix, no Disney+, no YouTube, no browsing the web on the big screen – basically, your awesome 4K QLED is just a really expensive digital photo frame. Okay, that might be a slight exaggeration, but you get the point.
With Wi-Fi, your Samsung TV transforms into a full-fledged entertainment hub. You can stream your favorite shows and movies, download apps, even mirror your phone or laptop screen to share photos and videos with the whole room. It's a game-changer.
Now, there are a couple of ways to get your TV online. You can go old-school with an ethernet cable, which is definitely the most stable option, especially if you're into online gaming or 4K streaming. But let's be real, ain't nobody got time for running cables across their living room. That's why we're focusing on Wi-Fi today – it's quick, it's clean, and it's the way most people connect these days.
Whether you're a tech novice just setting up your first smart TV or you're a seasoned pro who just needs a quick refresher, this guide is for you. I’m going to break it down step-by-step, keep things super simple, and hopefully avoid any unnecessary jargon.
By the end of this post, you'll be streaming in no time. So grab your remote, let's get that Samsung TV online!
Before We Begin
Before we jump into the actual connection process, there are a few things you need to have on hand.
Wi-Fi Network Name and Password
First, you'll need your Wi-Fi network name and password. This might seem obvious, but you'd be surprised how many people get tripped up by this. Your Wi-Fi network name is also known as the SSID, and you can usually find it on a sticker on your router.
As for the password, well, hopefully you remember that! If not, you might need to reset your router or dig through some old paperwork.
Pro tip: If you have a password manager, now's the time to put it to good use.
TV Remote
Next up, grab your TV remote. Make sure it has fresh batteries and is within arm's reach. You don't want to be scrambling for it in the middle of the setup process.
Update Your Samsung TV
Finally, and this is important, make sure your TV's software is up to date. Samsung regularly releases updates that improve performance, add new features, and even fix bugs. Sometimes, these updates can actually affect your Wi-Fi connectivity, so it's always a good idea to check for the latest version.
To do this, head to the settings menu on your TV and look for the "Support" or "Software Update" section. The exact location might vary depending on your TV model, but it's usually pretty easy to find.
Alright, now that you've gathered your essentials and made sure your TV is running the latest software, we're ready to move on to the actual connection process.
How to Connect Your Samsung TV to Wi-Fi
It's time to actually connect your Samsung TV to Wi-Fi. Don't worry, it's way easier than you might think. Just follow these simple steps, and you'll be streaming in no time.
Access Network Settings
First, grab that remote we talked about. You're going to need it to navigate through your TV's menus. Press the "Home" button – it's usually the one with a little house icon. This will bring up your Samsung TV's home screen.
From there, you'll want to find the "Settings" or "Menu" option. It might be a gear icon, or it might just say "Settings" outright. The exact look and location can vary a bit depending on your TV model, but it's usually pretty prominent on the home screen.
Once you're in the settings menu, look for an option that says "Network" or "Network Settings." Again, the wording might be slightly different, but it should be related to network connectivity. Select that option to proceed.
Choose Wireless Connection
Now you should see a list of different connection types. You'll likely see options for Wi-Fi, wired connection (Ethernet), and maybe even mobile hotspot. Since we're focusing on Wi-Fi today, go ahead and select "Wireless."
Select Your Network
Your TV will now start scanning for available Wi-Fi networks. This might take a few seconds, so be patient. Once the scan is complete, you should see a list of all the Wi-Fi networks within range of your TV.
Look for your network name (SSID) on the list. Remember, this is the name you found on your router earlier. Once you've found it, select it using your remote.
Enter Password
Now it's time to enter your Wi-Fi password. You'll see an on-screen keyboard pop up on your TV. Use your remote to navigate the keyboard and enter your password carefully. This is where that "Show Password" option comes in handy. Toggle it on to make sure you're entering the password correctly, then toggle it off again to hide it.
Once you've entered your password, select "Done" or "Connect."
Test the Connection
Congratulations! Your Samsung TV should now be connected to your Wi-Fi network. To make sure everything is working properly, try opening a streaming app like Netflix or YouTube.
If you can stream content without any issues, you're good to go! You can also try opening the web browser on your TV to test the connection.
And that's it! You've successfully connected your Samsung TV to Wi-Fi. Pretty easy, right? Now you can kick back, relax, and enjoy all the amazing content that's available to you.
Why Is My Samsung TV Not Connecting to Wi-Fi?
Okay, so you've followed all the steps, but your Samsung TV still isn't connecting to Wi-Fi? Don't worry, tech can be finicky sometimes, but luckily, most Wi-Fi connection problems are pretty easy to fix. Let's troubleshoot some of the most common issues:
Can't Find Your Wi-Fi Network?
Double-Check that Network Name
Seriously, I know it sounds basic, but make sure you're looking for the exact same name (SSID) that's on your router. Case sensitivity matters!
Reboot Everything
Sometimes, a good old-fashioned restart is all you need. Power cycle both your router and your TV. Unplug them for about 30 seconds, plug them back in, and try again.
Interference Is the Enemy
Microwaves, cordless phones, even your neighbor's Wi-Fi can interfere with your signal. Try moving your router to a more central location, away from other electronic devices.
Incorrect Password?
Typos Happen
It happens to me all the time. Double-check your password for any typos, especially if you're not using the "Show Password" option.
Password Forgotten?
If you've completely forgotten your Wi-Fi password, you'll need to reset it. This usually involves pressing a small reset button on your router. Check your router's manual for specific instructions.
Connected but No Internet Access?
Is It Just the TV?
Check if other devices in your home can connect to the internet. If not, the problem might be with your internet connection itself, not your TV.
Call Your ISP
If your internet is down, it's time to call your internet service provider. They can help you troubleshoot the issue and get you back online.
Weak Wi-Fi Signal?
Location, Location, Location
Wi-Fi signals have a limited range. Try moving your router closer to your TV, or vice versa. Walls and other obstacles can also weaken the signal.
Minimize Interference
Keep your router away from other electronic devices that might be causing interference.
Use a Wi-Fi Extender
If your router is far away from your TV, a Wi-Fi extender can help boost the signal and improve your connection.
Hopefully, one of these solutions helped you get your Samsung TV connected to Wi-Fi. If you're still having trouble, don't give up! You can always consult your TV's user manual or check Samsung's support website for more troubleshooting tips. And if all else fails, there's always the good old wired connection.
How to Connect a Samsung TV via Ethernet
So we've covered Wi-Fi extensively, but I know some of you are hardcore about your internet speeds and stability. For those of you who demand the absolute best connection, or maybe your Wi-Fi signal just doesn't reach your TV, there's always the wired option: good old Ethernet.
Thanks to Ethernet you get a dedicated, consistent connection with maximum speed and stability. This is especially important if you're doing bandwidth-intensive activities like online gaming on your Samsung TV, streaming 4K HDR content, or downloading large files. With Ethernet, you can say goodbye to lag, buffering, and those annoying "connection lost" messages (at least most times).
Connecting your TV with Ethernet is pretty straightforward:
Find that Ethernet Cable
You know, the one with those chunky connectors that kinda look like oversized phone jacks. If you don't have one handy, you can pick one up at any electronics store or on Amazon.
Locate the Ethernet Port
Check the back of your Samsung TV for an Ethernet port. It's usually labeled "LAN" or something similar.
Connect One End of the Ethernet Cable to Your Router and the Other End to Your TV
Yep, it's that simple.
Head to Your TV's Network Settings
Just like we did with the Wi-Fi setup, go to your TV's network settings menu.
Select "Wired" or "Ethernet" as Your Connection Type
Your TV should automatically detect the wired connection and get you online.
Voilà! You're now hardwired and ready to experience the internet in its purest form. No more worrying about Wi-Fi dead zones or signal drops. Just pure, unadulterated speed and stability.
Of course, the downside is that you'll have a cable running from your TV to your router, which might not be the most aesthetically pleasing solution.
But sometimes you gotta prioritize performance over aesthetics, right? Plus, you can always try to hide the cable or run it along the wall to minimize its visual impact.
How to Connect a Samsung TV via Mobile Hotspot
Okay, let's say you're in a real bind. Maybe your Wi-Fi is down, you're at a friend's place, or you're just really impatient to watch that new episode of [insert trending show here].
Whatever the reason, you need to get your Samsung TV online right now, and you don't have access to a Wi-Fi network or an Ethernet cable. Don't worry, there's still a way: your smartphone's mobile hotspot.
Yeah, your phone can actually act as a mini Wi-Fi router, sharing its cellular data connection with other devices – including your TV. It's not always the ideal solution, especially if you have a limited data plan, but it's super convenient in a pinch.
Here's the breakdown of how to use your phone as a hotspot for your Samsung TV:
Find Your Hotspot Settings
This will vary depending on whether you have an Android phone or an iPhone. Usually, you'll find it in your phone's settings menu under something like "Network & Internet," "Connections," or "Mobile Hotspot."
Turn on Your Hotspot
Enable your phone's hotspot feature. You might need to give your hotspot a name (SSID) and set a password. Make a note of these, as you'll need them to connect your TV.
Connect Your TV to the Hotspot
On your Samsung TV, go to the network settings menu (just like we did for Wi-Fi). Select "Wireless" as the connection type, and then choose your phone's hotspot from the list of available networks. Enter the password you set for your hotspot, and you should be good to go.
Now, a few things to keep in mind:
Data Usage
Streaming video on your TV can eat up a lot of mobile data, so keep an eye on your data usage to avoid any overage charges.
Speed and Stability
The speed and stability of your connection will depend on your phone's cellular signal strength. If you have a weak signal, your streaming experience might be less than ideal.
Battery Life
Running a hotspot can drain your phone's battery pretty quickly, so make sure your phone is plugged in or has plenty of juice.
Overall, using your phone's hotspot is a handy trick for getting your Samsung TV online when other options aren't available. Just remember to use it responsibly and keep an eye on your data usage.
Some Tips for Optimal Wi-Fi Performance
Here are a few tips to ensure you're getting the best possible Wi-Fi experience on your Samsung TV:
Router Placement is Key
You want to place it in a central location, so its signal can reach all your devices equally. Avoid tucking it away in a corner, closet, or behind a bunch of furniture. The more open and unobstructed the space around your router, the better its signal will be.
Minimize Interference
Just like your Wi-Fi router, other electronic devices emit signals that can interfere with your Wi-Fi. Things like microwaves, cordless phones, baby monitors, and even other routers can cause disruptions. Try to keep your router away from these devices as much as possible.
Also, if your router has external antennas, make sure they're positioned vertically for optimal signal distribution.
Update Router Firmware
Believe it or not, your router's software (called firmware) needs updates too. These updates often include performance improvements, bug fixes, and even security enhancements.
Check your router manufacturer's website for instructions on how to update your router's firmware. It might seem like a hassle, but it can make a big difference in your Wi-Fi performance.
Use the 5GHz Band
If your router supports it, connect your Samsung TV to the 5GHz band instead of the 2.4GHz band. The 5GHz band offers faster speeds and less interference, which is perfect for streaming high-quality video.
Just keep in mind that the 5GHz band has a shorter range than the 2.4GHz band, so your TV needs to be relatively close to the router for optimal performance.
Wrapping It Up
Hopefully, by now, you've successfully connected your Samsung TV to Wi-Fi and you're enjoying all that sweet, sweet streaming content.
Thanks to Wi-Fi you can stream movies and TV shows from your favorite services, download apps, browse the web, and even mirror your phone or laptop screen to share photos and videos with friends and family. It's basically like having a giant smartphone in your living room.
And if you're still having trouble connecting to Wi-Fi or have any other questions, don't hesitate to leave a comment down below. I try to answer as many questions as I can, and maybe your question will even inspire a future video or blog post.
Oh, and before I forget, if you want to stay up-to-date on all the latest tech news, reviews, and tutorials, be sure to subscribe to my newsletter. I promise to keep you in the loop without spamming your inbox.
Now, if you'll excuse me, I've got some streaming to catch up on – see you around. And thanks a lot for reading! :)
FAQ
-
WPS (Wi-Fi Protected Setup) is a simplified way to connect devices to your Wi-Fi network. Instead of manually entering your network name and password, you can use a PIN code to connect.
You can usually find this PIN on a sticker on your router or in your router's settings menu. If you can't find it, you can usually just skip the WPS option and enter your network credentials manually.
-
Yes, you can! Even if your network isn't showing up in the list of available networks, you can manually add it. Just select the "Add Network" option in your TV's network settings, and then enter your network name (SSID) and password manually. Just make sure you double-check for typos, as hidden networks require extra precision.
-
I feel your pain. Sometimes, moving the router just isn't an option. In that case, a Wi-Fi extender can be a lifesaver. It basically acts as a repeater, boosting your Wi-Fi signal to reach those dead zones in your home.
Just plug the extender into an outlet somewhere between your router and your TV, and you should see a significant improvement in your signal strength.
-
A few things could be at play here. First, check your internet speed on other devices. If it's slow across the board, the problem might be with your internet service provider.
If it's just your TV, try restarting your router and TV. Also, make sure you're not downloading or uploading large files on other devices while trying to stream on your TV.
Finally, if you have a lot of devices connected to your Wi-Fi network, that can also slow things down.
-
Absolutely! Samsung has a SmartThings app that lets you control your TV and other smart home devices from your phone. You can use it as a remote control, adjust settings, and even stream content from your phone to your TV. It's pretty slick.
MOST POPULAR
LATEST ARTICLES