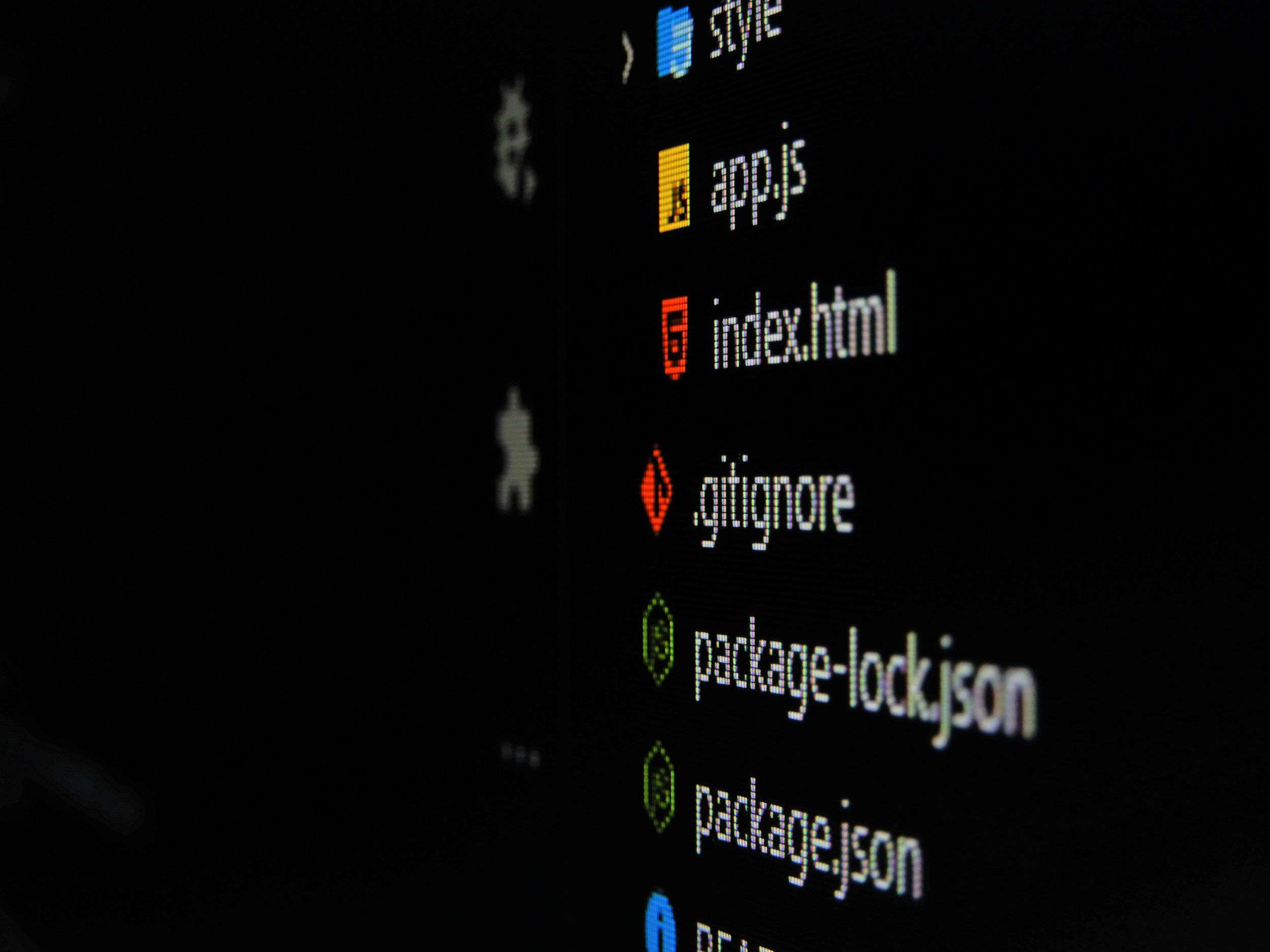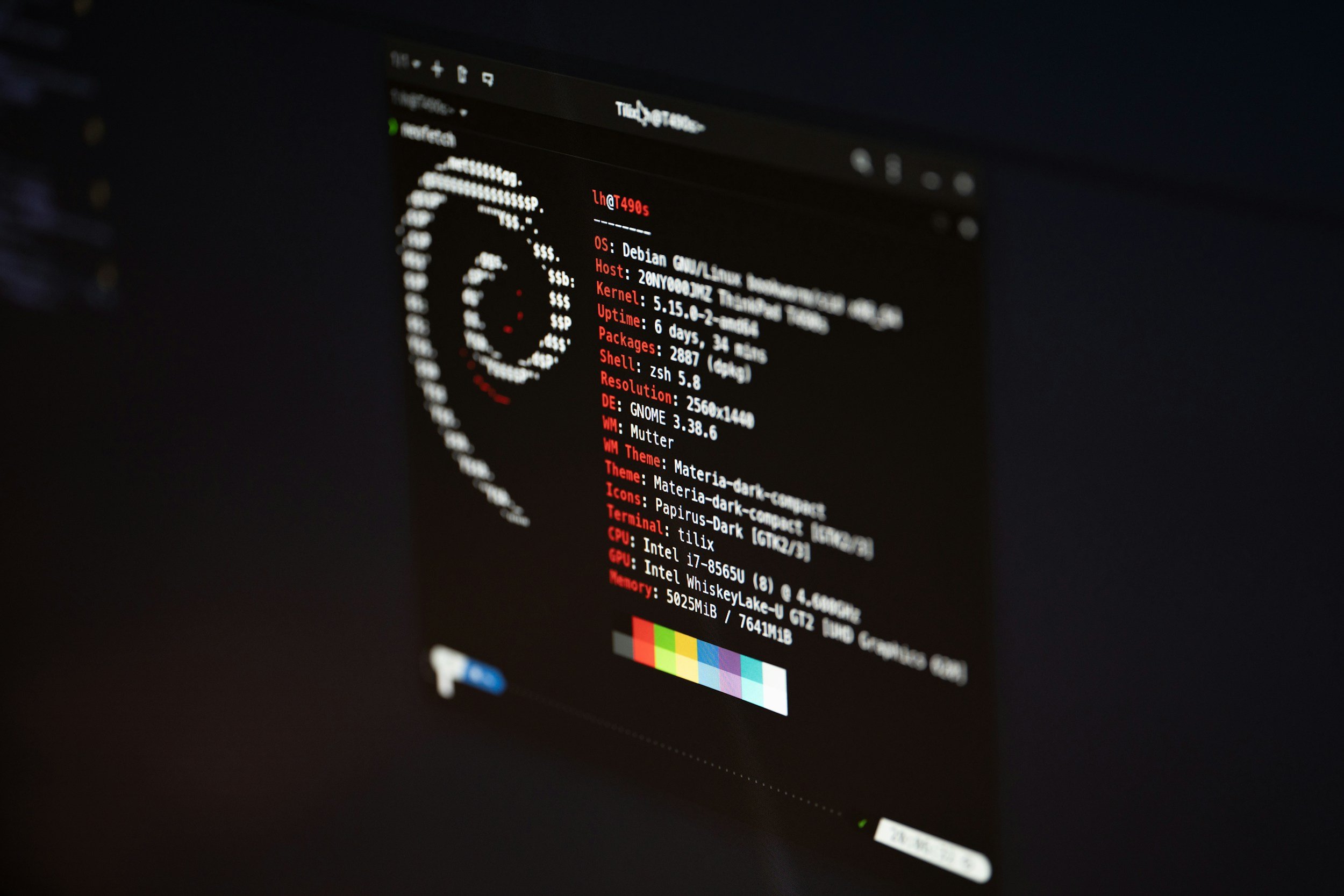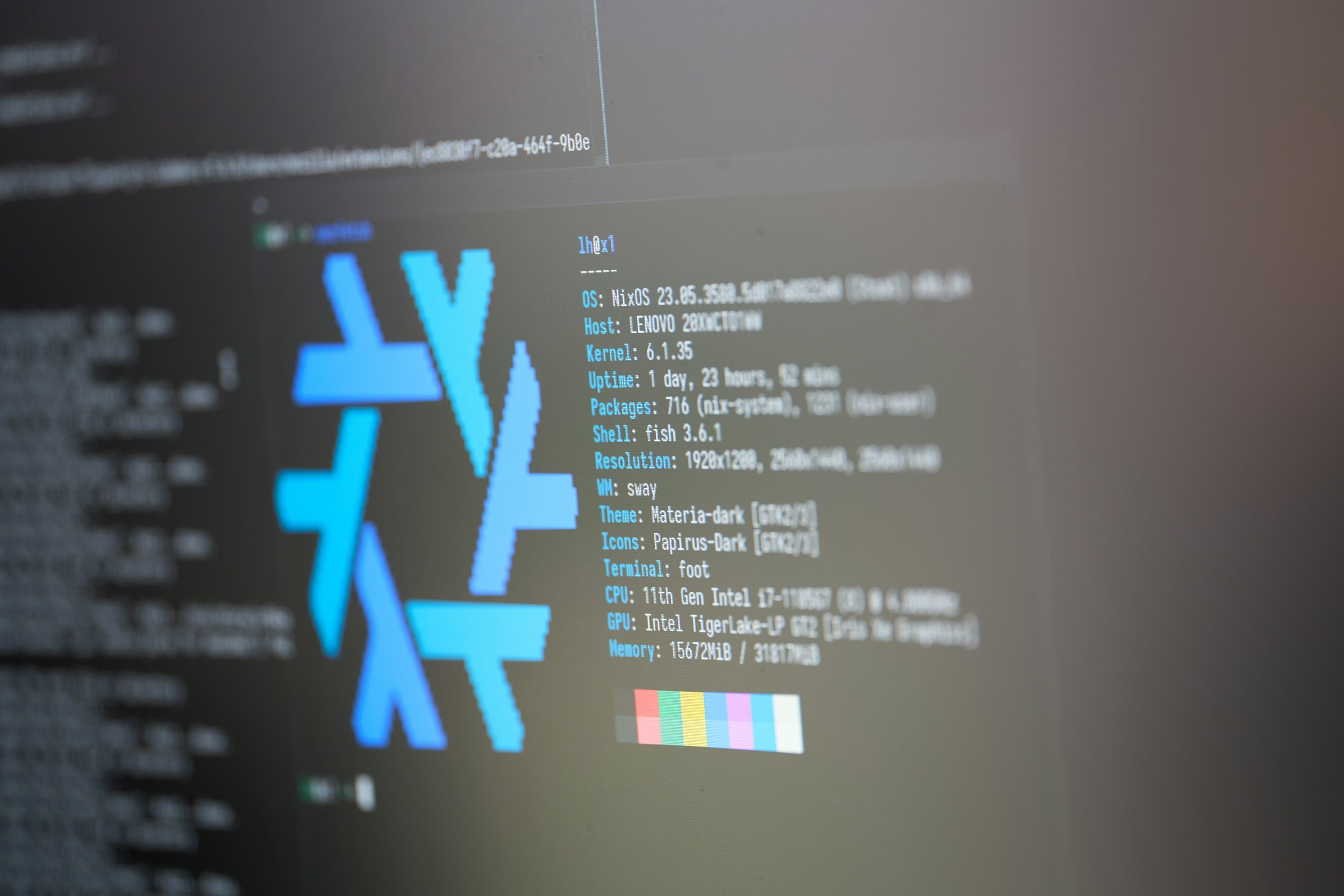How to Create a File in Linux
When you purchase through links on my site, I may earn an affiliate commission. Here’s how it works.
Table of Contents Show
Linux is super popular with developers, especially those working on the back-end stuff that powers, well, pretty much everything. But here's the thing: Linux is way more accessible than you might think, and it's gaining traction with everyday users too.
Why? Well, for starters, it's open-source. That means it's free to use, distribute, and modify. You've got tons of different distributions (or "distros") to choose from, each with its own unique flavor and focus. Plus, Linux is known for being incredibly stable and secure – you don't get those annoying blue screens of death here (for the most part at least)!
One of the most fundamental things you'll ever do on a computer is create files, right? Whether it's that essay you're working on, a killer script for your next YouTube video, or even just a simple to-do list, files are how we organize and store information. And in Linux, knowing how to whip up a file is like, level one stuff. It's the foundation for pretty much everything else you'll do.
In this post, we'll be checking out a few of the most common ways to create files. We'll start with the command line, which might seem a little intimidating at first, but trust me, it's incredibly powerful and efficient once you get the hang of it.
Then, we'll take a look at some user-friendly graphical text editors that give you a more visual way to create and manage your files.
By the end, you'll be ready to tackle any task that comes your way in the Linux environment. So, let's get started!
How to Create Files in Linux Using the Command Line
Now, I know typing commands might seem like something out of a hacker movie, but honestly, it's one of the most efficient ways to get stuff done in Linux. You can think of it like this: instead of clicking through menus and windows, you're giving direct instructions to your computer.
1. The touch Command
First up, we've got the touch command. This little guy is your go-to for creating empty files. The syntax is super simple: just type touch followed by the name you want to give your file.
So, if I wanted to create a file called myfile.txt, I'd just type
touch myfile.txt
and voilà, it appears! You can even create a bunch of files at once, like
touch file1.txt file2.txt file3.txt.
No need to click and create each one individually.
But touch isn't just for creating new files. It's also handy for updating the timestamps on existing ones. Let's say you've got a file you haven't touched in a while (pun intended!). Using touch on that file will update its "last modified" date, which can be helpful for organizing and keeping track of your stuff.
2. Redirection Operators (> and >>)
Next, we've got redirection operators. These are like little arrows that tell your computer where to send information. The > operator creates a new file or overwrites an existing one.
So, if I type
echo "Hello world" > myfile.txt
it'll create a file called myfile.txt and put the text "Hello world" inside. If that file already existed, it would replace the old content with "Hello world".
Now, what if you want to add to a file instead of replacing it? That's where the >> operator comes in. This guy appends text to the end of an existing file.
So, if I then type
echo "More text" >> myfile.txt
it'll add "More text" to the next line in the file. Super useful for building up files over time.
3. The cat Command
Speaking of building up files, the cat command is another way to create files by typing content directly. Just type
cat > myfile.txt
hit enter, and start typing whatever you want in the file. When you're done, press Ctrl+D to save and exit. It's a bit like a mini notepad right in your terminal.
4. The echo Command
The echo command is also great for creating files with specific content. We saw it earlier with the redirection operator, but you can use it for all sorts of things.
For example,
echo "This is a line of text" > myfile.txt
will create a file with that exact line of text.
5. The printf Command
Finally, for those of you who like to get really fancy, there's the printf command. This one lets you create files with formatted output, meaning you can control things like spacing, alignment, and even include variables. It's a bit more advanced, but it's super powerful if you need to create files with a specific structure.
So yeah, the command line might seem a bit daunting at first, but these commands are your bread and butter for creating files in Linux. Play around with them, experiment, and see what you can create!
How to Create Files in Linux Using GUI Text Editors
Okay, so we've tackled the command line, and honestly, that's where most of the typical Linux magic happens. But let's be real, sometimes you just want a more visual, user-friendly experience. That's where GUI text editors come in. These are applications with graphical interfaces – windows, icons, menus, you know the drill – that make creating and editing files a breeze.
Gedit
One of the most popular GUI editors in the Linux world is gedit. It's clean, simple, and gets the job done. To open it up, just search for "gedit" in your applications menu, or type gedit in the command line.
You'll be greeted with a blank canvas, ready for your words of wisdom. Type away, format your text, and when you're ready to save, just hit Ctrl+S or go to File > Save.
Want to save a copy with a different name or location? Easy, just use the "Save As" option.
Vim
Now, if you're looking for something with a bit more power and flexibility, Vim is a legend in the Linux community. It's actually a command-line editor at its core, but it also has a GUI version called gVim.
Vim is known for its modal editing, which basically means it has different modes for inserting text, navigating around, and making changes. It might seem a little quirky at first, but once you learn the basic commands, you can edit text with lightning speed.
To open gVim, just type gvim in the terminal. To create a new file, just open gVim and start typing – it'll prompt you to save the file when you try to exit.
Nano
Finally, we've got Nano. This one's a command-line editor, but it's super user-friendly, even for beginners. It's got a simple interface with all the basic commands listed right at the bottom of the screen.
To open Nano, just type nano followed by the filename you want to create. Start typing your content, and when you're done, hit Ctrl+X to exit. Nano will ask if you want to save the changes, and you can choose to save, discard, or even save with a different name.
So, there you have it – a quick tour of some popular GUI text editors in Linux.
Some Other Methods and Tools That Might Be Helpful
Now, we've covered a lot of ground already, from the command line to GUI editors, but the Linux file creation goes even deeper.
Integrated Development Environment (IDE)
For example, if you're a developer, you're probably spending a lot of time in an Integrated Development Environment (IDE). These are basically powerhouses for coding, combining text editors, compilers, debuggers, and all sorts of other tools into one convenient package.
IDEs often have their own built-in ways to create files, tailored to the specific programming language you're using. Popular choices include Visual Studio Code, IntelliJ IDEA, and Eclipse, just to name a few.
Then you've got specialized applications that might have their own unique ways to create files. Think about image editors like GIMP or Krita, audio editors like Audacity, or video editors like OpenShot. These programs often have options to create new files in their respective formats, giving you a streamlined workflow within those applications.
How to View and Inspect File Content
But creating a file is just the first step. What if you want to take a peek inside, see what's going on, or get some quick information about it? That's where tools like head, tail, and wc come in.
head
head lets you peek at the beginning of a file. It's like reading the first few pages of a book to get a taste of what it's about. Just type
head myfile.txt
and it'll display the first ten lines by default. Want to see more or fewer lines? Just use the -n option, like
head -n 20 myfile.txt
to see the first 20 lines.
tail
tail is the opposite – it shows you the end of a file. This is super useful for log files, where the most recent entries are usually at the bottom.
tail myfile.txt
gives you the last ten lines, and you can customize the number of lines with the -n option, just like with head.
wc
Finally, wc gives you a quick word count (and line count and character count) for a file. It's like a super-fast summary of your file's contents. Just type
wc myfile.txt
and you'll get a breakdown of the numbers.
Wrapping It Up
So, as you can see, the Linux ecosystem is packed with tools for creating and working with files. Whether you're using the command line, a GUI editor, an IDE, or specialized applications, you've got the flexibility to choose the methods that best fit your needs and workflow.
And with tools like head, tail, and wc, you can easily inspect and analyze your files once they're created.
Now, I want to hear from you! What's your go-to method for creating files in Linux? Any favorite commands or editors you swear by? Drop a comment below and let's share some knowledge.
And while you're at it, if you're digging this kind of tech deep dive, make sure to subscribe to my newsletter – I've got a ton more tech tips, tricks, and insights coming your way.
Thanks so much for reading, and I'll catch you in the next one! :)
FAQ
-
You know, that's a great question. And honestly, it depends on what you're trying to do. If you're just browsing the web, watching videos, or doing basic stuff, you might not need the command line that much.
But if you want to really unlock the power of Linux, especially for things like development, system administration, or just getting things done quickly, the command line is your best friend. It might seem intimidating at first, but trust me, it's worth learning.
-
It really comes down to personal preference. gedit is great for beginners – it's simple, clean, and easy to use. Vim is for power users who want ultimate control and speed. And Nano is a nice middle ground – command-line based, but still user-friendly. I'd say try all three and see which one clicks with you.
-
Oof, that's a tough one. Unfortunately, when you use > to redirect output, it overwrites the existing file without any warning. So, yeah, your original content is probably gone. That's why it's always a good idea to have backups of important files, just in case.
-
Oh, there are tons! ls for listing files and directories, cd for navigating around, mkdir for creating directories, rm for deleting files (use with caution!), and so many more.
-
Hmm, a few things could be going on. First, make sure you have the correct permissions to create files in the directory you're working in.
Second, double-check your file name for any typos.
And if you're still stuck, try running the command with sudo at the beginning (like sudo touch myfile.txt) to see if it's a permissions issue.
MOST POPULAR
LATEST ARTICLES