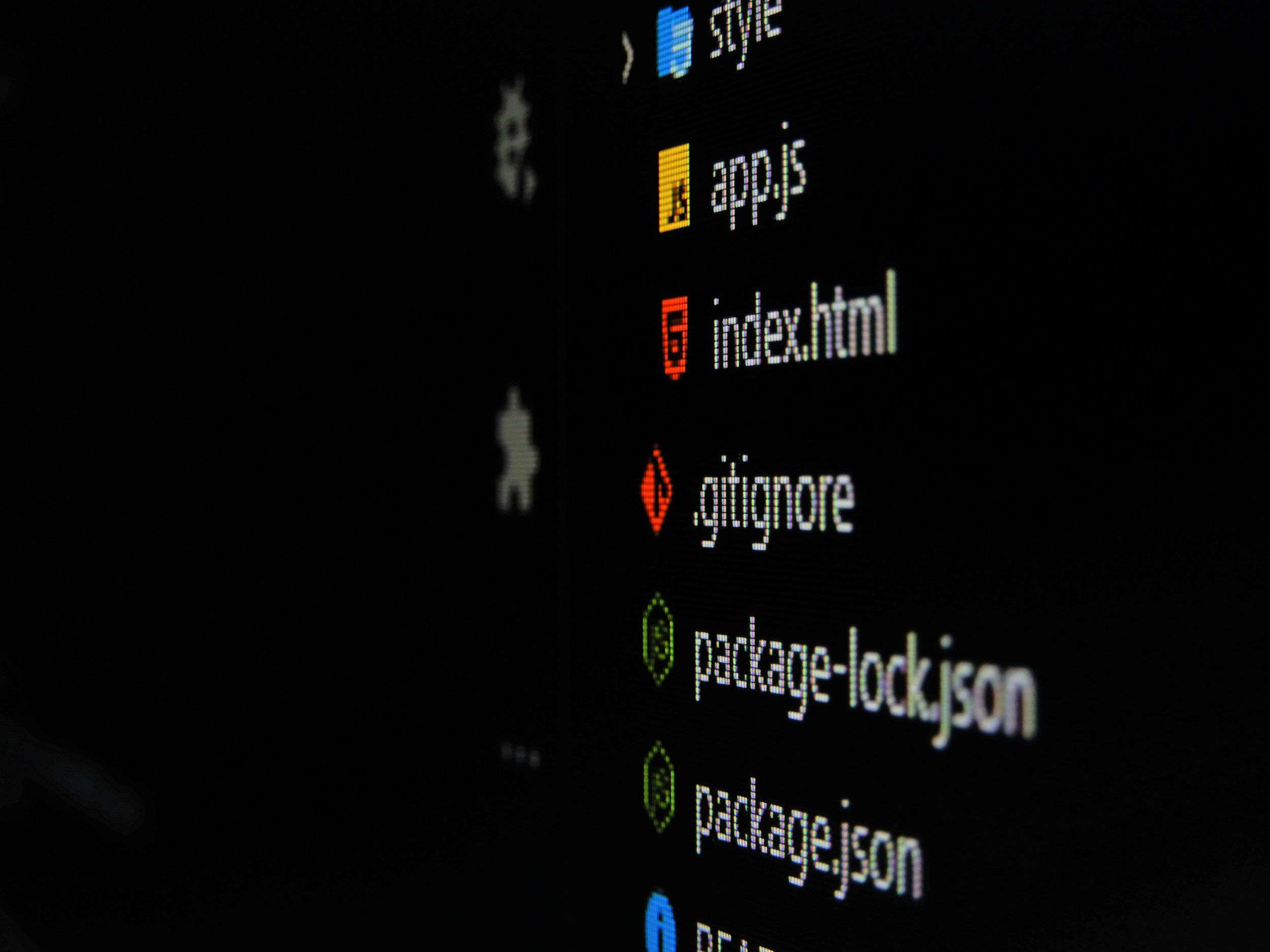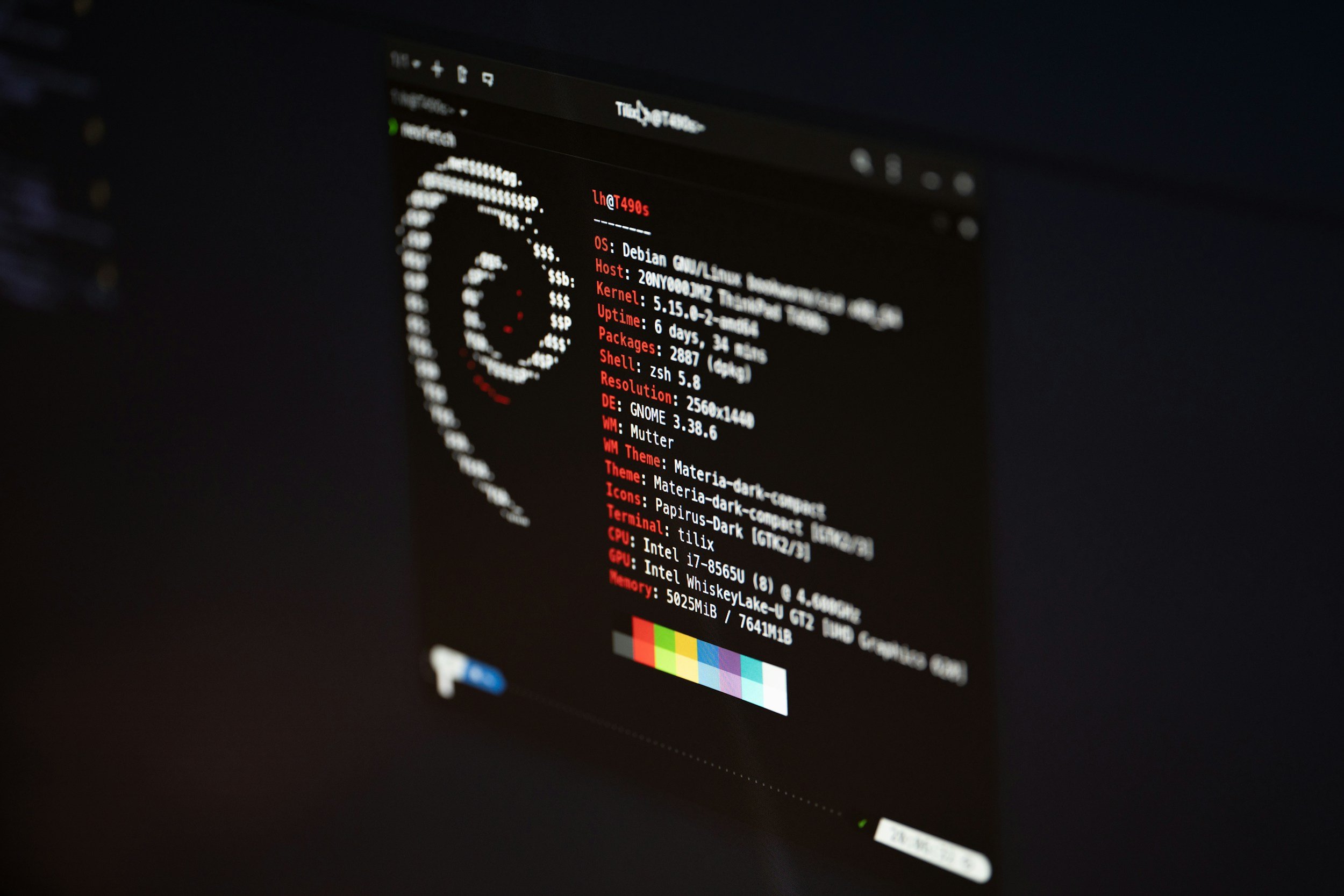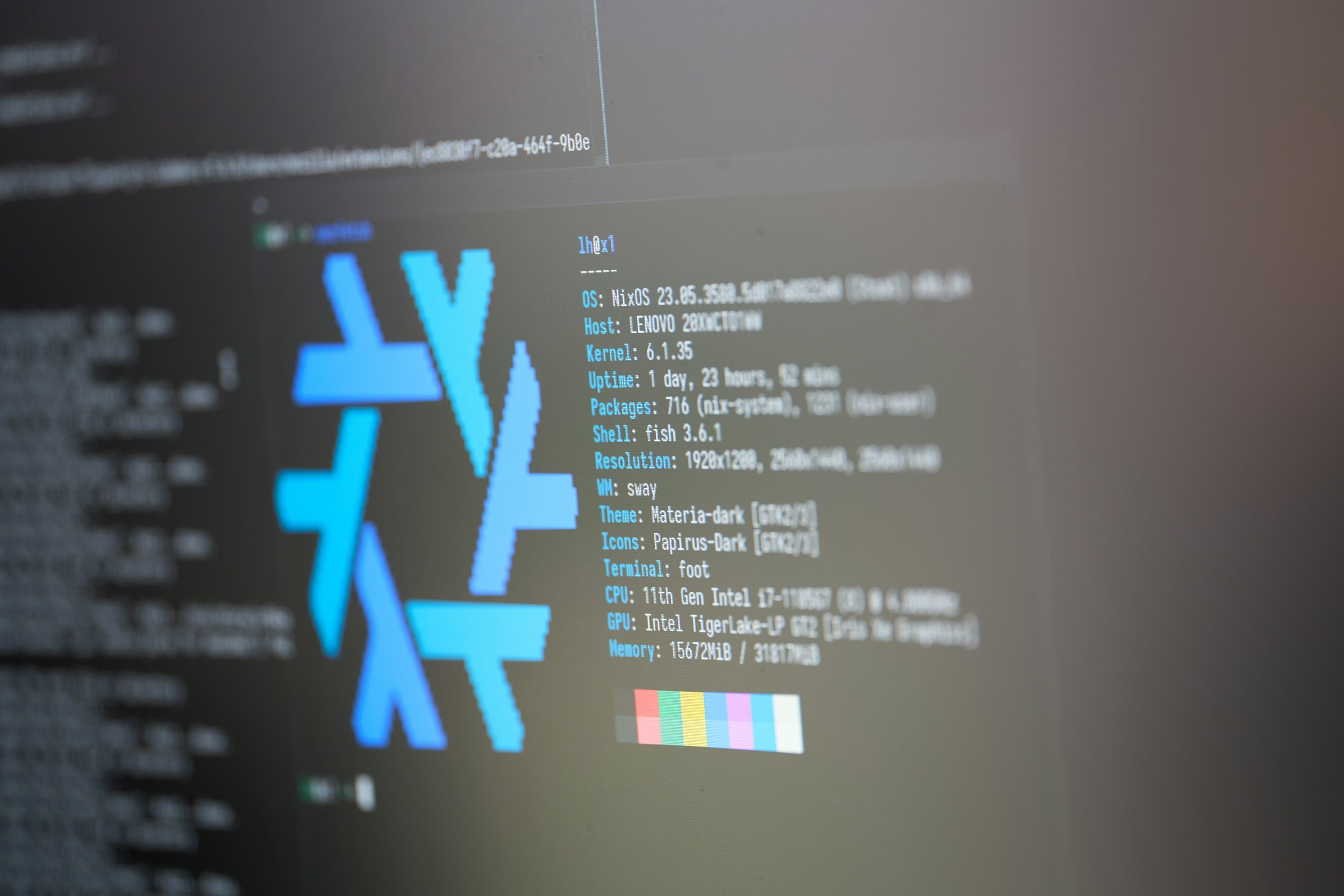How to Check the Linux Version
When you purchase through links on my site, I may earn an affiliate commission. Here’s how it works.
Table of Contents Show
Linux, in a nutshell, is like the backbone of a ton of devices. It's the operating system that powers everything from your Android phone to those servers running websites you visit every day.
It's open-source, meaning it's built by a community, constantly evolving, and incredibly powerful. And honestly, it's gaining popularity like crazy, especially with developers and anyone who values customization and control.
But here's the thing: Linux comes in a ton of different flavors, called distributions or "distros". Think of it like Android. You've got your stock Android on Pixel phones, Samsung's One UI, OnePlus' OxygenOS – they're all Android, but with their own unique look and features.
Linux is kinda the same. You've got Ubuntu, Fedora, Mint, and a whole bunch of others, each with its own strengths.
Now, how do you actually find your Linux Version? Well, unlike checking your phone's "About" section, we're gonna get a little more hands-on.
Linux is all about the command line – that's where the real power lies. Don't worry, though, it's not as intimidating as it sounds. There are a few key commands we'll use, and I'll walk you through each one.
Think of it like learning a few keyboard shortcuts – a little effort upfront, and you'll be navigating your system with ease. So, let's get into it.
How to Check the Distribution Version of Linux
Like I mentioned earlier, we're going command-line style for this, but don't worry, it's easier than you think.
You can think of the command line as a direct way to talk to your computer. Instead of clicking icons, you type in commands, and voilà – your computer responds with exactly what you need.
Method 1: Checking the /etc/os-release File
This is like the ID card for your Linux distro. It's a simple text file that sits in the /etc directory (think of it like a system folder) and spells out all the key details.
To view it, just open your terminal and type in:
cat /etc/os-release
Hit enter, and you'll get something like this:
NAME="Ubuntu" VERSION="22.04.2 LTS (Jammy Jellyfish)" ID=ubuntu ID_LIKE=debian PRETTY_NAME="Ubuntu 22.04.2 LTS" VERSION_ID="22.04" HOME_URL="<https://www.ubuntu.com/>" SUPPORT_URL="<https://help.ubuntu.com/>" BUG_REPORT_URL="<https://bugs.launchpad.net/ubuntu/>" PRIVACY_POLICY_URL="<https://www.ubuntu.com/legal/terms-and-policies/privacy-policy>" VERSION_CODENAME=jammy UBUNTU_CODENAME=jammy
See? Plain and simple. You've got the NAME of your distro (Ubuntu in this case), the VERSION with all the specifics, and even a cool codename (Jammy Jellyfish, nice!).
The ID and ID_LIKE fields give you even more context about the Linux family it belongs to.
Method 2: Using lsb_release -a
LSB stands for Linux Standard Base, and it's an attempt to make different Linux distros play nicely with each other. The lsb_release -a command taps into that and gives you a standardized output.
Type this in your terminal:
lsb_release -a
And you'll see something like:
No LSB modules are available. Distributor ID: Ubuntu Description: Ubuntu 22.04.2 LTS Release: 22.04 Codename: jammy
Again, pretty straightforward. You've got your Distributor ID, Description, Release, and Codename.
The catch here is that not all distros fully support LSB, so this command might not work everywhere.
Method 3: Getting Fancy with hostnamectl
Now, hostnamectl is a more versatile command. It's mainly for managing your system's hostname (basically its network name), but it also spits out a bunch of other useful info, including your OS details.
Give this a shot:
hostnamectl
You'll get a whole screen of info, but look for these lines:
Operating System: Ubuntu 22.04.2 LTS Kernel: Linux 5.15.0-72-generic Architecture: x86-64
Boom! You've got your Operating System clearly stated, along with the Kernel version (we'll talk more about that later) and your system's Architecture.
So, there you have it – three different ways to uncover your Linux distro's identity. Each command has its own style, but they all lead you to the same crucial info.
In the next section, we'll go even deeper and find out the version of the Linux kernel itself.
How to Check the Kernel Version of Linux
Alright, so we've nailed down the Linux distribution, but there's another key piece to this puzzle: the kernel.
You can think of it like this: the Linux distribution is the whole package – the operating system with all the bells and whistles, the desktop environment (like Windows or macOS), the pre-installed apps, and the overall look and feel.
The kernel, on the other hand, is the core engine that makes it all work. It handles the communication between your hardware and software, manages your system's resources, and basically keeps things running smoothly.
Why does the kernel version matter? Well, it can affect performance, hardware compatibility, and even security. Newer kernels often come with optimizations, driver updates, and bug fixes. So, knowing your kernel version can be super helpful when troubleshooting or just trying to understand your system better.
Now, let's get to the commands. To check your kernel version, we'll use uname, a classic Linux tool.
Method 1: uname -r – Getting Straight to the Point
This is the quickest way to see your kernel version. Open your terminal and type:
uname -r
Hit enter, and you'll get a single line of output, something like this:
5.15.0-72-generic
That's it! That's your kernel version in all its glory. Simple, right?
Method 2: uname -a – The Full System Rundown
If you want the full picture, uname -a is your friend. This gives you a comprehensive overview of your system, including the kernel version, but also a bunch of other details.
Type this in your terminal:
uname -a
You'll get a longer output, like this:
Linux my-laptop 5.15.0-72-generic #79~22.04.1-Ubuntu SMP Wed Sep 28 16:18:29 UTC 2022 x86_64 x86_64 x86_64 GNU/Linux
It might look like a lot, but don't get overwhelmed. The key part is that 5.15.0-72-generic right after "Linux" – that's your kernel version.
You also get info about your system's hostname (my-laptop in this case), the architecture (x86_64), and even the date the kernel was built.
How to Check Your Linux Version with a Graphical Interface (GUI)
Okay, so we've been getting used to the command line, and that's definitely the most direct way to get system info in Linux.
But I know some of you are probably more comfortable with a graphical interface. And that's cool – Linux has got you covered there too.
Now, the thing about Linux is that it's super customizable. You've got different "desktop environments" (DEs for short), which basically give you the visual style and layout of your OS. Think of it like choosing between Windows, macOS, or even ChromeOS – they all have their own look and way of doing things.
So, finding system info in a GUI depends on which DE you're rocking. Let's take a look at a few of the popular ones:
GNOME
GNOME is a clean and modern DE, and it's pretty common on distros like Ubuntu and Fedora.
To find your system info, just click on the "Activities" overview (usually in the top left corner), search for "Settings," and then click on "About." You'll get a nice summary of your OS version, kernel version, and other hardware details.
KDE Plasma
KDE Plasma is known for being highly customizable and feature-rich.
To find your system info, click on the application launcher, search for "Info Center," and open it up. You'll see a section called "Operating System" with all the details you need.
XFCE
XFCE is a lightweight and efficient DE, popular for its speed and simplicity.
To find your system info, right-click on the desktop, go to "Applications" > "Settings" > "About XFCE." This will show you the DE version, and you can usually find a separate "System Info" app to get the full OS details.
Other DEs
These are just a few examples, and there are many other DEs out there, each with its own way of displaying system information. But generally, you'll find it somewhere in the system settings or by searching for "system info" or "about" in the application menu.
Now, I know GUI methods are convenient, but please don’t forget that the command line gives you the most accurate and detailed information.
Plus, it's kinda cool to know your way around the terminal. But hey, whatever works best for you – that's the beauty of Linux!
How Check Specific Package Versions in Linux
Alright, so we've covered how to check your overall Linux version, both the distribution and the kernel. But sometimes you need to get even more granular. Like, what if you need to know the version of a specific piece of software installed on your system?
Now, Linux uses something called "packages" to bundle and distribute software. These packages are like containers that hold everything an app needs to run. And just like apps have versions, so do these packages.
How to Check Package Versions with dpkg and rpm
To find this info, you'll need to use a package manager. There are a few different ones out there, but the most common are dpkg (used on Debian-based systems like Ubuntu) and rpm (used on Red Hat-based systems like Fedora).
Let's start with dpkg. To list all installed packages on your system, open your terminal and type:
dpkg -l
Be warned, this will likely throw a ton of info at you, scrolling for days. To find a specific package, you can pipe the output to grep. For example, to find the version of Firefox:
dpkg -l | grep firefox
This will give you a more manageable output with the package name, version, architecture, and a brief description.
Now, if you're on an rpm-based system, the command to list all packages is:
rpm -qa
Again, this will be a long list. To find a specific package, you can use grep just like with dpkg:
rpm -qa | grep firefox
This will show you the package name and version. To get more details, you can use the -i flag:
rpm -qi firefox
This will give you info like the version, release date, size, and a description.
Why Even Check Package Versions?
Knowing the specific versions of your packages can be super helpful for:
Troubleshooting
If an app is acting up, checking its version can help you figure out if it's a known issue or if an update is available.
Dependency Management
Some software relies on specific versions of other packages. Checking versions can help you identify potential conflicts.
Security
Outdated packages can have security vulnerabilities. Knowing your versions helps you stay on top of updates and keep your system safe.
With dpkg and rpm, you can dive deep into your Linux system and get the version info for any installed package. This level of control and transparency is what makes Linux so powerful.
How to Interpret Version Numbers
So we've covered a bunch of commands to check different versions on your Linux system. But now, let's take a step back and actually understand what those numbers and letters mean. Because, let's be real, sometimes version numbers can kinda look like a secret code (at least that’s what I thought when I first saw them).
Think about it: you see something like "Ubuntu 22.04.2 LTS" or "Kernel 5.15.0-72-generic," and it might seem like a random string of digits. But there's actually a logic to it, and understanding that logic can give you valuable insights into your software.
What the Version Numbers Actually Mean
Let's start with the basics. Most version numbers follow a similar structure:
Major Version
This is the first number, and it usually indicates a significant update with major changes or new features. Think of it like going from iOS 17 to iOS 18.
Minor Version
This is the second number, and it represents smaller updates with bug fixes, performance improvements, or minor feature additions. It's like those point updates you get on your phone, like going from iOS 18.0 to iOS 18.1.
Patch Version
This is the third number, and it usually signifies even smaller updates with bug fixes or security patches. These are often released more frequently to address specific issues.
Now, sometimes you'll see extra numbers or letters after the main version. These can indicate things like:
Build Number
This is often used by developers to track specific builds or releases.
Release Type
You might see terms like "LTS" (Long Term Support) which means the version will receive updates and support for an extended period. Or you might see "stable" or "beta" indicating the stability of the release.
So, the next time you see a version number, don't just glaze over it. Take a moment to break it down and understand what it's telling you. That way you can unlock valuable information and make informed decisions about your software.
Why So Many Different Methods?
So by now you might be thinking, "Tobias, why are there so many different ways to check the same info? Isn't that kinda overkill?" And honestly, you're not wrong. It might seem a bit redundant at first, but there's actually a method to the madness.
See, Linux is all about flexibility and choice. Different commands exist because they serve slightly different purposes or have unique advantages in certain situations.
For example, /etc/os-release gives you a super detailed breakdown of your distro's identity, while lsb_releaseaims for standardization across different distros. hostnamectl is more of an all-rounder, providing a quick overview of your system along with the OS info.
And when it comes to the kernel, uname -r gives you the concise version number, while uname -a throws in a bunch of extra details that might be useful for debugging or system analysis.
Plus, certain commands might be more reliable in specific scenarios. For instance, /etc/os-release is generally considered more accurate for distro info because it's a dedicated file maintained by the distro itself. lsb_release, on the other hand, can sometimes be inconsistent or missing information, especially on less common distros.
It's also worth noting that some commands might be available on certain systems but not others. That's the nature of Linux – it's a diverse ecosystem with different tools and utilities available depending on your specific setup.
So, ultimately, having multiple methods gives you options. You can choose the command that best suits your needs or the one you find easiest to remember.
Some Common Issues You Might Encounter while Checking Linux Versions
Let's tackle some common issues you might encounter while checking versions and how to fix 'em:
1. "Command Not Found"
This is a classic. You type in a command, hit enter, and bam – "command not found."
This usually means the command isn't installed or isn't in your system's PATH (basically, the list of directories where it looks for commands). To fix this, you might need to install the necessary package or adjust your PATH settings.
A quick online search for "command not found [your command]" usually points you in the right direction.
2. No Output or Unexpected Output
Sometimes a command might run without any errors, but you get no output or something totally unexpected.
This could be due to a few reasons:
Permissions
You might not have the necessary permissions to access certain files or information. Try running the command with
sudo(which gives you temporary admin privileges) and see if that helps.Outdated Packages
The command might be relying on outdated packages or libraries. Try updating your system with
sudo apt update(for Debian-based systems) orsudo dnf update(for Red Hat-based systems).Typo in the Command
Double-check that you've typed the command correctly. Even a small typo can throw things off.
3. GUI Tools Not Showing the Correct Information
If you're using GUI tools to check versions and they're giving you inaccurate or incomplete info, it could be a bug or a caching issue. Try restarting your system or checking for updates for the specific tool. You can also try the command-line methods to confirm the information.
4. Inconsistent Information from Different Commands
Sometimes you might get slightly different version numbers from different commands. This can happen because different tools might access information from different sources or interpret it differently.
Generally, /etc/os-release and uname -r are considered the most reliable sources for distro and kernel versions, respectively.
Conclusion & Recap
Hopefully, by now, you're feeling a lot more comfortable navigating the command line and uncovering the secrets of your system.
Let's do a quick recap of the key commands we covered:
| Command | Purpose | Output |
|---|---|---|
| `cat /etc/os-release` | Displays detailed distro info | `NAME`, `VERSION`, `ID`, etc. |
| `lsb_release -a` | Shows standardized distro info | `Distributor ID`, `Description`, `Release` |
| `hostnamectl` | Provides system info, including OS | `Operating System`, `Kernel`, `Architecture` |
| `uname -r` | Displays the kernel release | Kernel version number |
| `uname -a` | Shows comprehensive system info, including kernel details | Kernel version, hardware info, OS, etc. |
| `dpkg -l` (Debian-based) | Lists all installed packages | Package names, versions, and details |
| `rpm -qa` (Red Hat-based | Lists all installed packages | Package names and versions |
Keep in mind that these commands are like your toolbox for understanding your Linux system. Each one has its own purpose and can provide valuable insights into your software and hardware.
Want to dive even deeper? If you're eager to learn more, try man pages. These are like the official manuals for Linux commands. Just type man [command] in your terminal to access them.
And if you have any questions or want to share your experiences with these commands, drop a comment below! I'd love to hear from you.
Oh, and don't forget to subscribe to my tech newsletter for more awesome tech tips and insights delivered straight to your inbox!
Thanks a bunch for reading, and see you around.
FAQ
-
Think of it like this: the distro is the whole car, with the body, the interior, and all the features. The kernel is the engine that makes it go. The distro (like Ubuntu, Fedora, etc.) gives you the overall user experience, while the kernel is the core code that interacts with your hardware.
-
Knowing your version is crucial for troubleshooting, ensuring software compatibility, and keeping your system up to date. It's like knowing the model of your phone or your car – it helps you find the right information and support.
-
Most desktop environments have a "Settings" or "About" section where you can find system information. The exact location might vary, but you can usually find it by searching for "system info" or "about" in the application menu.
-
This usually means the command isn't installed or isn't in your system's PATH. Try installing the necessary package or adjusting your PATH settings. A quick online search can usually help you find the solution.
-
Different commands might access information from different sources or interpret it differently. Generally, /etc/os-release and uname -r are considered the most reliable for distro and kernel versions, respectively.
-
Yes, keeping your system updated is important for security and performance. Most distros have a built-in update manager that makes it easy to stay current.
MOST POPULAR
LATEST ARTICLES