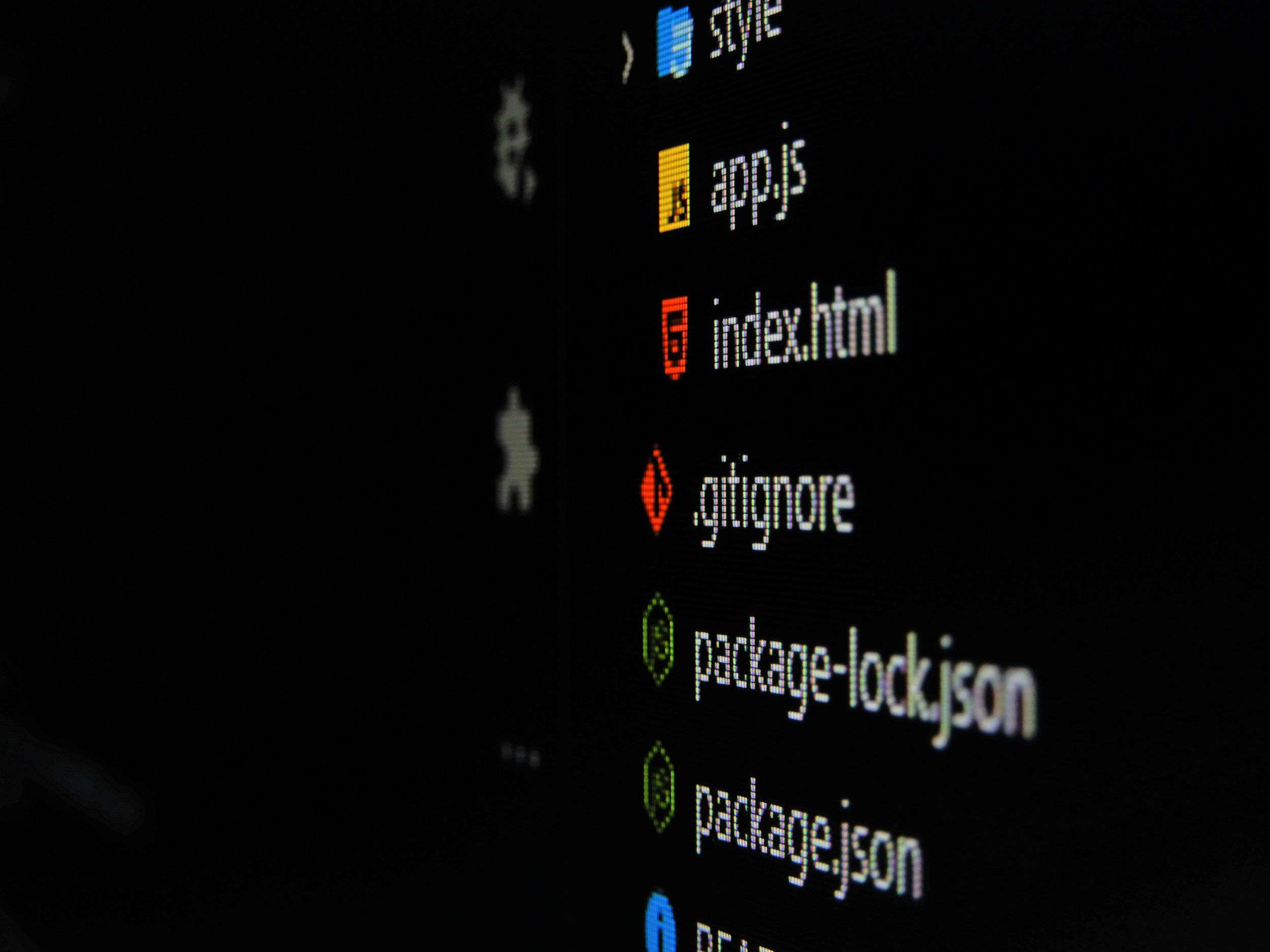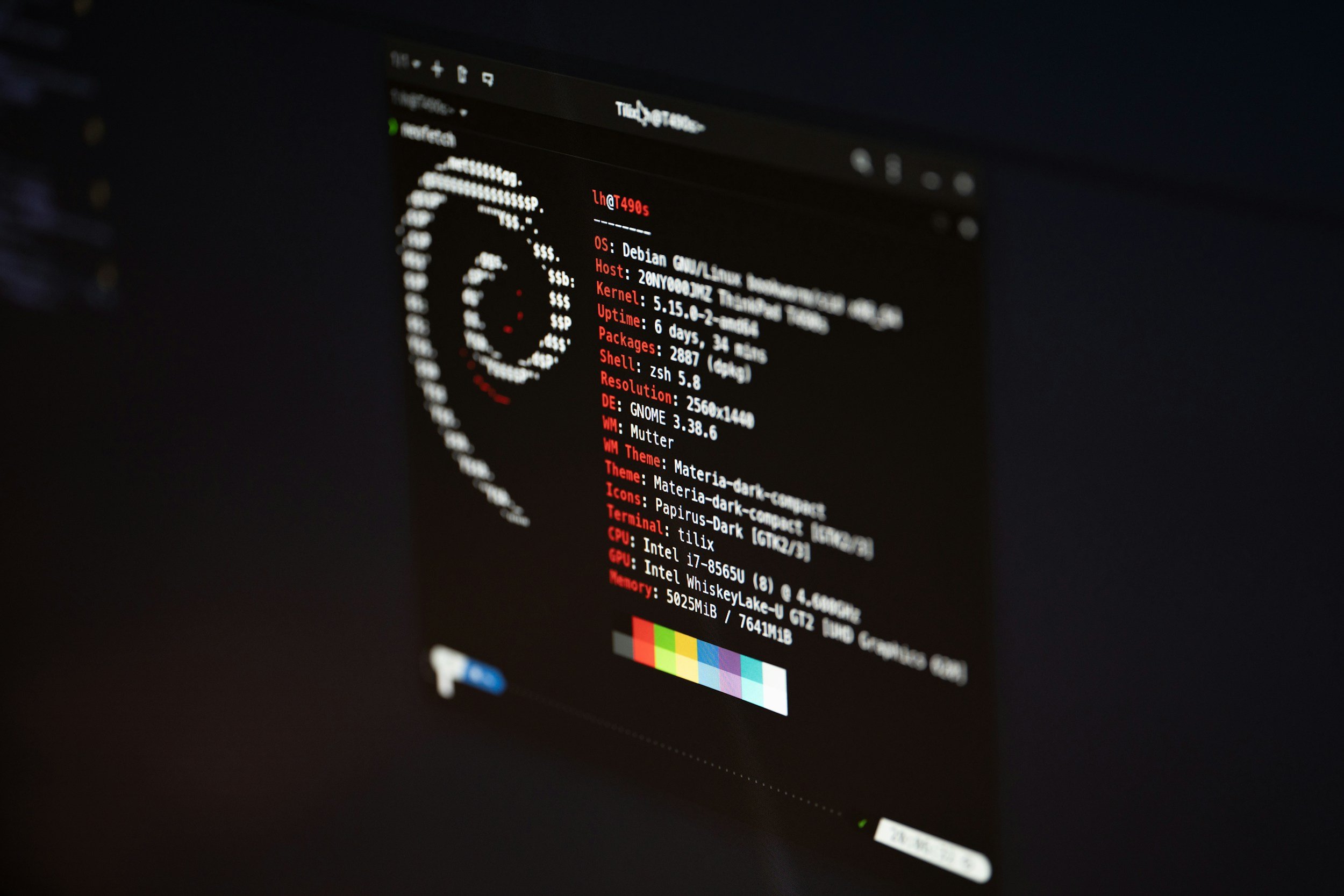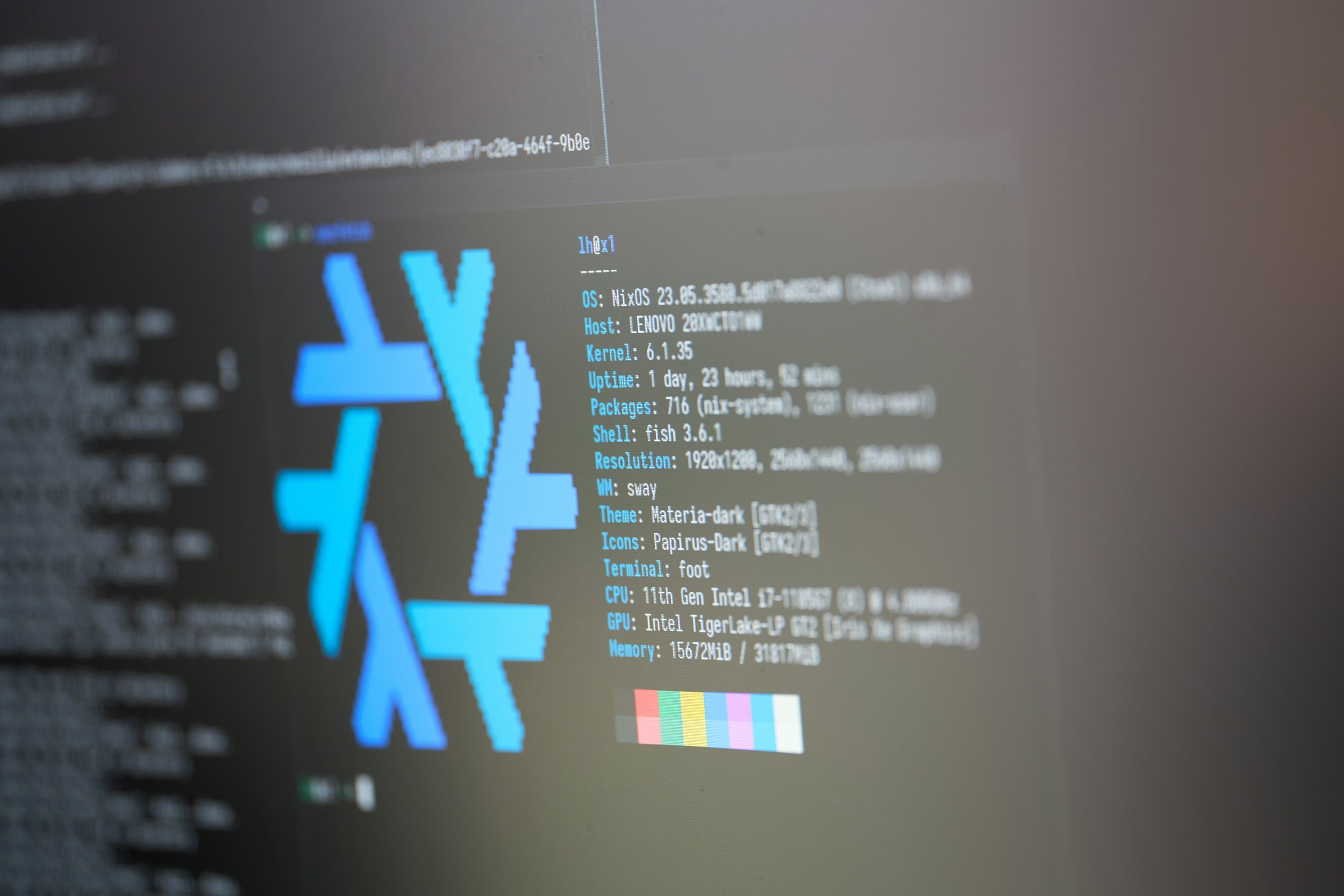How to Kill a Process in Linux
When you purchase through links on my site, I may earn an affiliate commission. Here’s how it works.
Table of Contents Show
Linux can be incredibly powerful and efficient, but sometimes, things go wrong. That's where knowing how to "kill" a process comes in handy.
Think of it like this: every time you open an app, play a game, or even just browse the web, your Linux system creates a "process" for it. They're basically instructions that tell your computer what to do.
Now, usually, these processes are well-behaved, but every now and then, one goes rogue. Maybe an app freezes up, starts eating up all your RAM, or just won't quit. That's when you gotta step in and, well, terminate them.
Now, before you go on a killing spree, it's important to understand that this should be done with caution. It's kinda like force-quitting an app on your phone – you can do it, but if you're not careful, you might lose some unsaved work or even cause your system to become unstable.
So, in this guide, we'll be checking out some of the most effective tools in your Linux arsenal: kill, killall, pkill, xkill, and top. Each one has its own strengths and uses, so we'll break down how they work and when you'd want to use each one.
By the end of this, you'll be able to identify problematic processes, terminate them safely, and keep your system running smooth. So, let's get started!
How to Find the Process ID (PID) in Linux
Alright, so we know we need to shut down these rogue processes, but how do we even find them in the first place? In Linux, every process has a unique ID, called a PID, and that's our target. It's like the process's fingerprint, and we need it to tell the system exactly which one we want to stop.
Now, there are a few ways to track down these PIDs:
1. The ps Command
This is your basic process list. Think of it as a snapshot of everything happening at this very moment. You can use it with different options to get different views.
ps aux, for example, gives you a detailed list of all processes, while ps -ef presents the information in a slightly different format. But the real power of ps comes with its filtering ability.
Let's say you want to find the PID of Firefox. You can simply type
ps aux | grep firefox
and voilà – the output narrows down to just the Firefox process, along with its PID.
2. The top Command
This one is like a live dashboard of your system. It shows you all the running processes, but it also updates in real-time, so you can see which ones are hogging your CPU, memory, or other resources. Kind of like having a task manager right in your terminal. And the best part? The PID is displayed right there in the list, making it easy to spot your target.
3. The pgrep and pidof Commands
These are your quick search tools. If you already know the name of the process you're after, like "firefox" or "chrome", you can use
pgrep firefox
or
pidof firefox
to get its PID instantly.
Once you've got that ID, you're ready to move on to the next step: actually terminating the process.
How to Kill the Process in Linux
Okay, so we've identified our target. We've got the PID, the digital fingerprint of that rogue process. Now it's time to take action. And for that, we have the kill command. This is your go-to tool for terminating processes in Linux. I like to think of it as the Thanos snap of the Linux world, but thankfully, a lot less destructive – if you use it right.
The most basic way to use kill is to simply type kill followed by the PID.
kill <PID>
You can think of it as sending a polite request to the process, asking it to shut down gracefully. This usually gives the process time to save its work and exit cleanly.
How to Forcefully Kill the Process in Linux
But sometimes, you encounter a stubborn process that just won't quit. That's where signals come in.
Signals are like different levels of persuasion you can use with kill. SIGTERM is the standard, polite request. But if that doesn't work, you can escalate to SIGKILL, which is more like a forceful shutdown.
There's also SIGHUP, which tells the process to reload its configuration – handy for when a process is acting up but you don't want to completely kill it.
To use these signals, you just add a - followed by the signal number or name to the kill command. For example,
kill -9 <PID>
sends the SIGKILL signal, forcing the process to terminate immediately.
How to Kill Multiple Processes in Linux
Now, sometimes you might want to kill multiple processes at once, especially if they have the same name. That's where killall comes in. It's like a shotgun blast, taking out all processes with a specific name.
So,
killall firefox
would terminate all Firefox processes running on your system. But be careful with this one, as it can have unintended consequences if you're not specific enough.
For more precise targeting, we have pkill. This is like killall but with more advanced filtering options. You can use it to kill processes based on partial names, user IDs, and other criteria.
For example,
pkill -f firefox
would kill any process with "firefox" in its command line, giving you more control over what gets terminated.
How to Visually Kill a Process in Linux
But if you're more of a visual person, there's xkill. This command lets you kill a process by simply clicking on its window. Just type xkill in your terminal, and your cursor will turn into an X. Click on any window, and the associated process will be terminated.
How to Kill a Process within the top Command in Linux
Finally, you can even kill processes from within the top command itself. Just find the process you want to terminate in the list, press k, enter the PID, and hit enter.
Some Safety Precautions and Best Practices
Now before you go full John Wick on your processes, let's talk about safety. Just like handling any powerful tool, you gotta be careful when terminating processes. One wrong move and you could lose unsaved work, corrupt files, or even make your system unstable.
1. Save Your Work
First things first, save your work! Seriously, this can't be stressed enough. Before you even think about killing a process, make sure you've saved any important documents, files, or anything else you're working on.
2. Double-Check the PID
Next, double-check that PID. Make absolutely sure you've identified the correct process before hitting that kill command. Killing the wrong process can lead to all sorts of unexpected issues, from losing data to crashing your entire system. So, take a moment to verify that PID and make sure you're not about to terminate something critical.
3. Try Killing the Process with SIGTERM First
When it comes to actually terminating the process, start with a gentle approach. Try using SIGTERM first. It's like politely asking the process to shut down. Most well-behaved processes will respond to this and exit gracefully.
If that doesn't work, then you can escalate to SIGKILL, the forceful shutdown. But remember, this should be your last resort, as it doesn't give the process a chance to save any data or clean up.
4. Keep in Mind What the Process Actually Does
It's also a good idea to understand what the process actually does. A quick Google search can save you a lot of trouble. Some processes are critical for your system's stability, and killing them can have unintended consequences.
5. Be Careful with killall and pkill
Finally, be extra cautious with killall and pkill. Remember, these commands can terminate multiple processes at once, so make sure you're being specific enough with your targeting.
Final Thoughts
And there you have it! You've officially leveled up your Linux skills. We've gone from understanding what processes are to identifying those rogue ones using tools like ps, top, pgrep, and pidof. Then we learned how to terminate them with kill, killall, pkill, and even xkill for those who like a point-and-click approach. Remember those different signals like SIGTERM and SIGKILL? Well, you're basically a Linux pro now!
But as we've discussed, with great power comes great responsibility (sorry, I love this quote). Always save your work, double-check that PID, try the gentle approach first, and understand what the process does before you kill it.
Want to dive even deeper into the world of Linux process management? Check out the man pages for each command (man kill, man ps, etc.) – they're like the instruction manuals built right into your system.
Speaking of sharing tips, I'd love to hear from you guys! What are your go-to methods for managing processes in Linux? Any pro tips or cautionary tales to share? Drop your thoughts and questions in the comments below.
And while you're at it, make sure to subscribe to my tech newsletter for more awesome tech tips, tricks, and deep dives. We'll explore everything from the latest gadgets to the coolest software.
Thank you so much for reading! Until next time. :)
FAQ
-
Whoa, that's a good one. Accidentally killing a critical process can definitely cause problems, from system instability to data loss. That's why it's so important to double-check that PID before hitting enter.
If you do accidentally kill something important, the best course of action is usually to restart your system. It's like hitting the reset button – it might be a little inconvenient, but it usually gets things back on track.
-
Unfortunately, no. Once a process is terminated, it's gone. That's why those safety precautions are so important. Always save your work and be absolutely sure of your target before you pull the trigger.
-
That's because kill <PID> sends the SIGTERM signal, which is a polite request to shut down. Some processes might take a little time to finish up what they're doing, save their progress, and exit gracefully.
If you need a more immediate termination, you can use kill -9 <PID> to send the SIGKILL signal, which forces the process to terminate immediately.
-
Both commands can kill processes by name, but pkill offers more flexibility. It allows you to use wildcards and other patterns to target specific processes more precisely.
killall, on the other hand, terminates all processes with the given name. Think of killall as a shotgun blast and pkill as a sniper rifle – one is more widespread, while the other is more targeted.
-
Yes, you can! If you have SSH access to a remote Linux machine, you can use the same kill, killall, and pkill commands to terminate processes on that machine.
-
You can find a comprehensive list of signals and their descriptions by typing man 7 signal in your terminal. This opens the manual page for signals, giving you all the details you need.
MOST POPULAR
LATEST ARTICLES