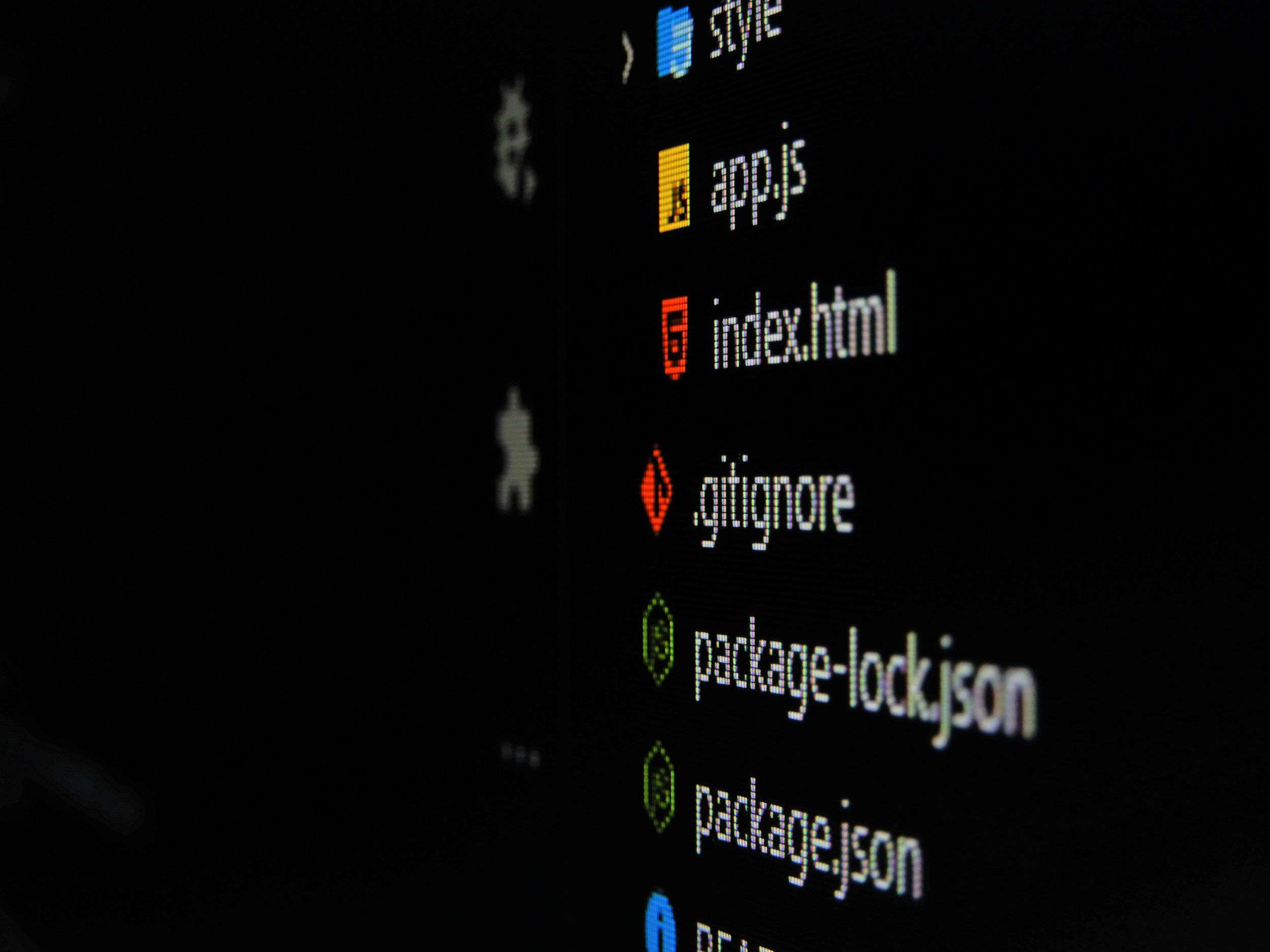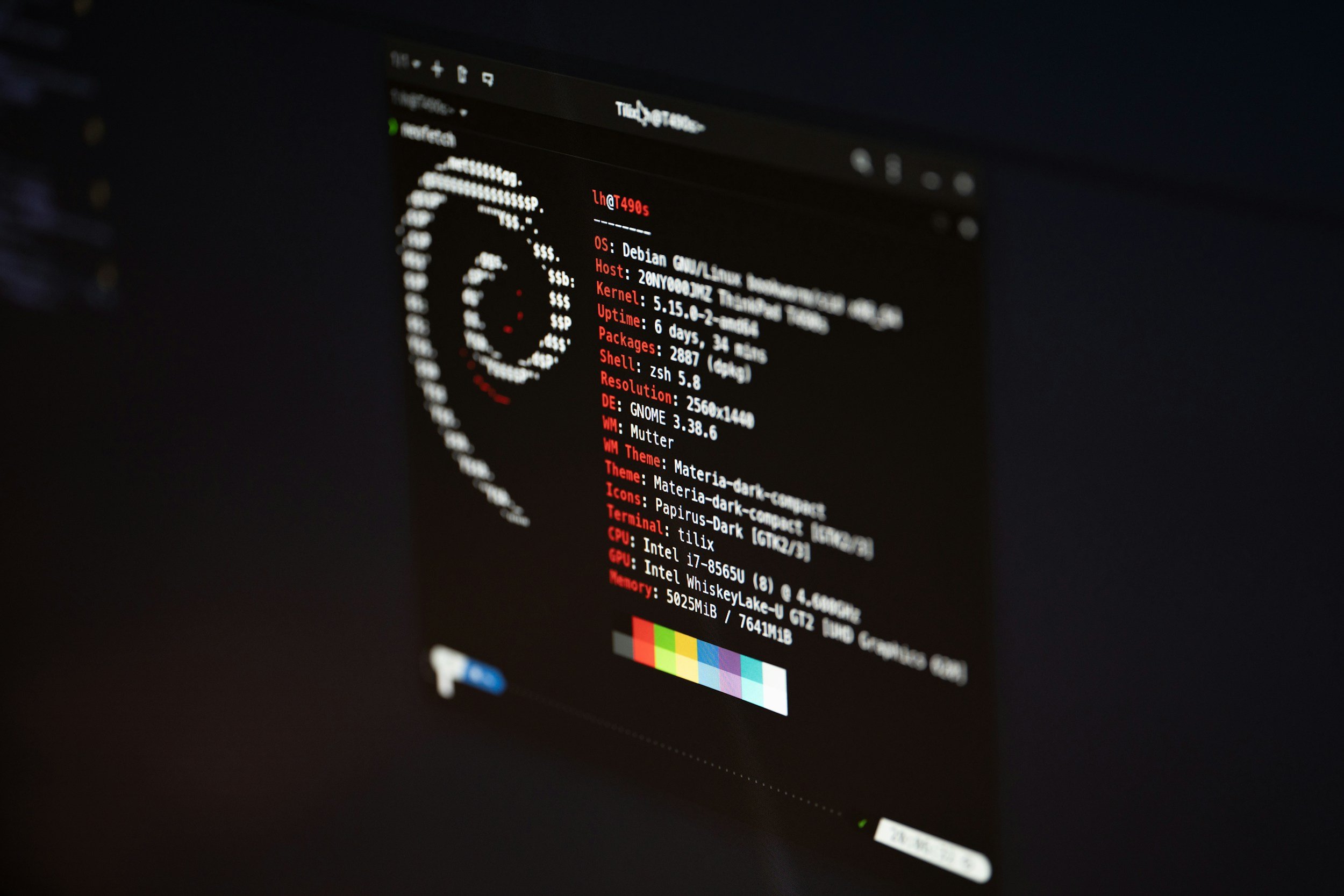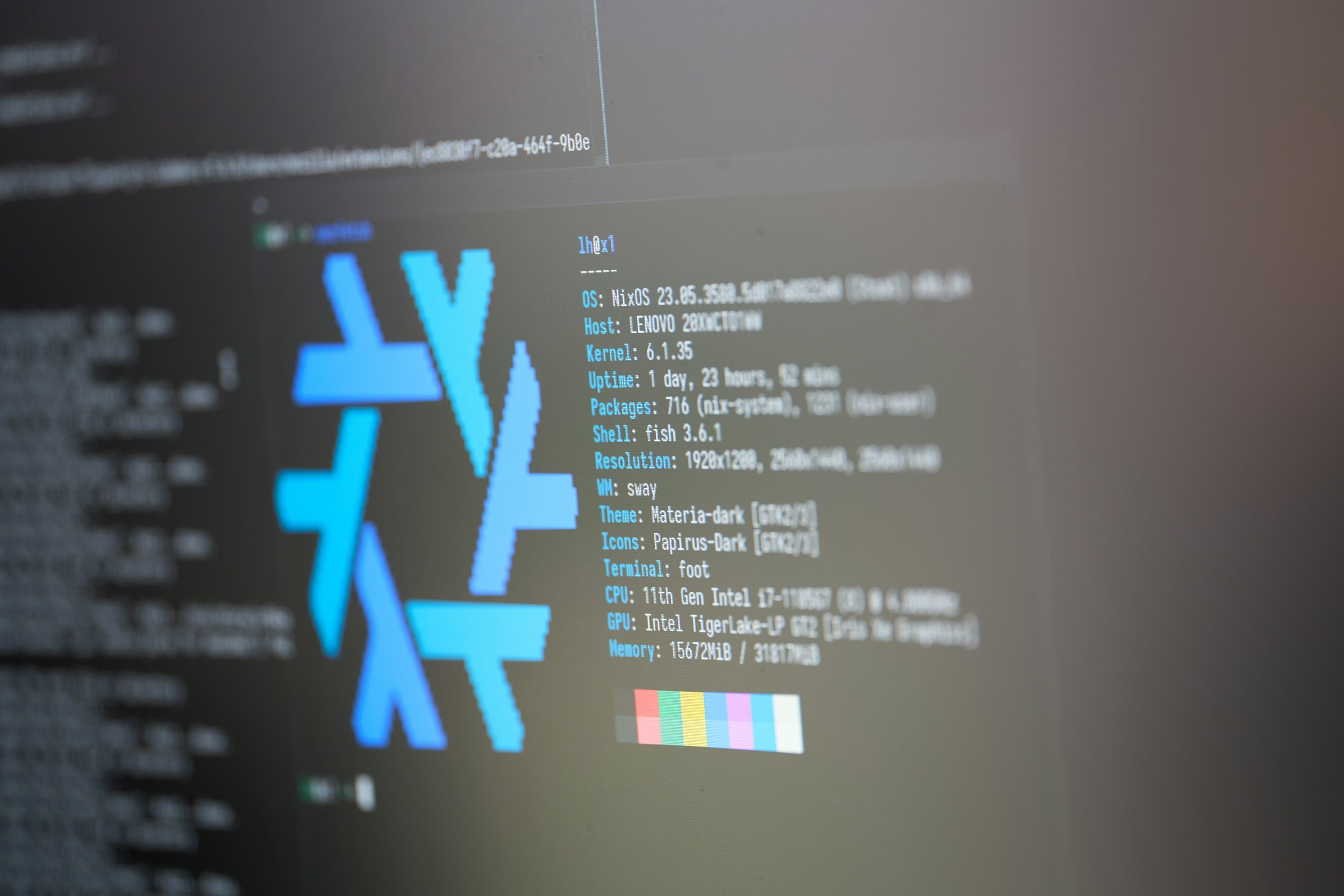How to Find a File in Linux
When you purchase through links on my site, I may earn an affiliate commission. Here’s how it works.
Table of Contents Show
One thing that can be a little tricky in Linux, especially when you're first starting out, is finding your files. Think about it: you're used to Windows with its nice graphical interface, neatly organized folders, and that handy search bar.
Linux, on the other hand, often throws you straight into the command line. And while the command line is super powerful – seriously, you can do some crazy stuff with it – it can also feel like learning a whole new language.
So, you've got this important file buried somewhere in your system, but you're staring at this blinking cursor with no idea where to even begin. Trust me, I've been there. That's why I'm breaking it all down for you in this post. We're gonna explore the Linux command line and unlock some seriously efficient ways to find any file, no matter where it's hiding.
By the end of this, you'll be navigating the Linux file system like a pro. Let's get started!
How to Find a File in Linux with the find Command
When it comes to finding files in Linux, the find command is your absolute go-to. Think of find as your own personal search engine, but instead of crawling the web, it's digging through your Linux file system. It's seriously powerful, and once you get the hang of it, you'll be amazed at what you can do.
Now, the basic syntax of the find command is pretty straightforward. It goes like this:
find [path] [expression]
Let's break that down:
[path]: This is where you tellfindwhere to start looking. It could be a specific folder like/home/user/documentsor even just/to search your entire system. Just be aware that searching your whole system can take a while![expression]: This is how you tellfindwhat exactly it's looking for. You can search by name, size, type, date modified, and a whole bunch of other criteria.
For example, let's say you're looking for a file called "mydocument.txt" in your Documents folder. You'd type in:
find /home/user/documents -name "mydocument.txt"
How to Find a File in Linux Using Wildcards
Simple, right? But what if you don't remember the exact file name? That's where wildcards come in clutch. These are special characters that can represent any character. The asterisk (*) is like a wildcard for anything. So, if you type:
find /home/user/documents -name "*.txt"
you're basically saying, "Find me any file in the Documents folder that ends with '.txt'". This will show you all your text files, no matter what their names are. Pretty neat, huh?
How to Search for Specific Types of Files
And find can do even more! You can use it to search for specific types of files, too. Want to find only regular files, like documents and spreadsheets? Use -type f. Need to locate a specific folder? -type d is your friend. For example:
find /home/user/ -type f -name "mydocument.txt"
This will search your entire home directory for a file named "mydocument.txt", but only if it's a regular file. No folders will show up in the results.
Or, if you're trying to find a folder called "myfolder" anywhere in your home directory:
find /home/user/ -type d -name "myfolder"
And that's just scratching the surface! We'll get into some more advanced find techniques in a bit. But for now, play around with these basic commands and get comfortable with how find works. You'll be surprised how quickly you pick it up.
Advanced Techniques to Find a File in Linux with the find Command
Alright, so we've covered the basics of find, but now it's time to step things up. Like I said, this command is seriously powerful, and we've only just scratched the surface. In this section, we're going to dive deeper and explore some of the more advanced techniques that'll really let you pinpoint those hard-to-find files.
How to Search by File Size
First up, let's talk about searching by file size. This can be super helpful when you're dealing with a massive drive and you know roughly how big the file you're looking for is. Maybe you're trying to track down that huge video project you were working on, or maybe you're hunting for a tiny config file that's causing trouble.
With find, you can use the -size option followed by the size and a unit. For example, to find all files larger than 10 megabytes, you'd use:
find / -size +10M
And to find files smaller than 500 kilobytes:
find / -size -500k
You can use k for kilobytes, M for megabytes, G for gigabytes, and so on.
How to Search by Modification Time
Next, let's talk about searching by modification time. This is incredibly useful when you remember roughly when you last worked on a file. Perhaps you know you edited it last week, or maybe it was just a few minutes ago.
find gives you a few options here:
mtime: Finds files modified a certain number of days ago. For example,find / -mtime +7finds files modified more than 7 days ago.mmin: Finds files modified a certain number of minutes ago. So,find / -mmin -10finds files modified less than 10 minutes ago.
How to Combine Search Criteria with Logical Operators
You can also combine these search criteria! Let's say you want to find all text files that are larger than 1 megabyte. You could use:
find / -name "*.txt" -and -size +1M
That -and operator tells find to only show results that match both criteria. You can also use -or if you want to find files that match either one of the criteria.
For example, to find files owned by the user "john" OR belonging to the group "developers", you'd use:
find / -user "john" -or -group "developers"
As you can see, by combining these options, you can create incredibly specific searches and really narrow down the results.
And this is still just the tip of the iceberg! find has even more advanced features, but these should give you a solid foundation for finding pretty much any file on your Linux system.
How to Use locate for Faster Searches
Okay, so find is awesome, but sometimes you need speed. You're not always trying to track down a file with super specific criteria. Sometimes you just know the name, and you need it now. That's where locate comes in.
Think of locate as the express lane for file searching. It's designed for pure speed. While find diligently combs through your entire file system, locate takes a shortcut. It uses a pre-built database of all your files and their locations.
This means locate can often find files almost instantly, especially when you're dealing with a massive drive with tons of files. It's perfect for those moments when you're like, "Wait, what was the name of that file again? Ah, got it!" and you need the answer right away.
Now, there’s one thing you should keep in mind: that database isn't updated every second. Linux usually updates it once a day automatically. But if you've just created a new file or moved things around, you might need to refresh it manually. To do that, just open your terminal and type:
sudo updatedb
That command tells Linux to go through your entire system and update its file database. Once that's done, you're good to go!
Using locate is super simple. Just type locate followed by the file name. For example:
locate mydocument.txt
And if you're not sure about the exact capitalization, you can use the -i option for a case-insensitive search:
locate -i mydocument.txt
That's it! Super fast, super easy. But keep in mind, locate is all about finding files by name. It doesn't have all the fancy search options that find has. So, if you need to search by size, type, or modification time, you'll still want to use find.
But for those quick searches where you just need to locate a file by its name, locate is pretty handy though.
How to Search File Content with grep
So we've talked about finding files by name, size, type, and all that. But what if you're looking for a file based on what's inside it? Like, you remember that it had a specific phrase or a piece of code, but you have no idea what the file was called or where it's located. Don't worry, Linux has you covered yet again. This time, with a command called grep.
grep kinda lets you see through your files. It lets you search the actual content of your files for specific words, phrases, or even complex patterns. Imagine you're trying to find that one config file that has a specific setting, or you're debugging some code and need to find all the instances of a particular error message. grep is your go-to tool for these situations.
The basic syntax is pretty simple:
grep [options] "pattern" [file]
[options]: This is where you can add some extra instructions, like searching recursively through folders or ignoring case sensitivity."pattern": This is what you're actually searching for. It could be a simple word, a phrase, or even a regular expression (more on that in a bit).[file]: This is the file (or files) you want to search through.
For example, let's say you want to find the phrase "hello world" in a file called "mydocument.txt". You'd use:
grep "hello world" mydocument.txt
And if you're trying to find all instances of the word "error" in your system logs (which are often spread across multiple files in the /var/log directory), you could use:
grep -r "error" /var/log
That -r option tells grep to search recursively through all the subfolders within /var/log.
Now, for the real power move: regular expressions. These are basically special codes that let you define complex search patterns. Think of it like a supercharged wildcard system. You can use them to find things like email addresses, phone numbers, or specific code structures within your files.
For example, let's say you want to find all lines in a file that start with a capital letter. You could use a regular expression like this:
grep "^[A-Z]" myfile.txt
That ^[A-Z] tells grep to look for lines that begin (^) with any uppercase letter ([A-Z]).
Regular expressions can get pretty complex, but they're incredibly powerful once you learn how to use them. There are tons of resources online to help you get started.
Ultimately, with grep, you can not only find files but also pinpoint the exact information you need within those files.
How to Combine find and grep for Powerful Searches
Okay, so by now you're probably starting to see how powerful these Linux commands can be. But here's the thing: you don't have to use them in isolation. You can actually combine them to create some truly impressive search combos.It'll take things to a whole new level!
One of the most useful combinations is find and grep together. Remember how find lets you locate files based on various criteria, and grep lets you search the content of those files? Well, by combining them, you can essentially find files that contain specific text.
Let me show you what I mean. Let's say you want to find all the text files in your Documents folder that contain the word "important". You could do this in two separate steps: first use find to locate all the .txt files, and then use grep to search each one for the word "important". But that's two commands, and it could get tedious if you have a lot of files.
Instead, you can combine them into one powerful command like this:
find /home/user/documents -name "*.txt" -exec grep "important" {} \\;
Let's break this down:
find /home/user/documents -name "*.txt": This part is familiar. It tellsfindto locate all files in the Documents folder that end with ".txt".exec grep "important" {} \\;: This is the magic part.exectellsfindto execute a command on each file it finds.grep "important" {}tells it to rungrepand search for the word "important" within each file ({}represents the file found byfind). The\;at the end is just how we terminate the command.
So, this command essentially says: "Find all the .txt files in my Documents folder, and then search each one for the word 'important'." Voilà! One command, super efficient.
This is just one example, of course. You can use this technique to combine find with other commands as well, depending on what you're trying to achieve. The possibilities are pretty much endless.
What about GUI Tools for File Searching?
Most Linux distributions come with a file manager that has its own built-in search function. Think of it like the File Explorer search bar in Windows or Finder in macOS. You can usually access it by clicking on the search icon or just hitting Ctrl+F.
These graphical search tools offer a more user-friendly experience for those who prefer a visual interface. You can type in the file name, and it'll show you a list of matching files, often with thumbnails and previews. Some even let you filter by date, size, and file type, just like we did with find in the command line.
Under the hood, these GUI tools often use the same commands we've been talking about, like find and locate. They just provide a nice graphical wrapper around them to make them more accessible. So, even when you're using a GUI, you're still benefiting from the power and efficiency of the Linux command line.
Now, I'm not gonna lie, the command line gives you way more control and flexibility. But if you're just doing a quick search and you're more comfortable with a visual interface, then by all means, use the file manager's search function. It's there for a reason!
Wrap Up
Mastering these file searching techniques is a game-changer, especially if you're spending a lot of time in Linux. But don't just take my word for it. The best way to learn is by doing.
Open up your terminal, fire up those commands, and start experimenting. Try searching for different files, combine those commands, explore the man pages (man find, man locate, man grep), and see what you can discover. The more you practice, the more comfortable you'll become with the Linux command line, and the more you'll appreciate its power and flexibility.
Now, I know I've covered a lot in this post, but this is really just the beginning. There's so much more to explore in the world of Linux. If you have any questions or you've discovered some cool tips and tricks of your own, definitely drop a comment below. I always love hearing from you guys and learning new things.
While you're at it, make sure you subscribe to my tech newsletter for more deep dives like this, covering everything from the latest gadgets to the coolest software tricks.
Thanks a ton for reading! See you next time. :)
FAQ
-
Nope! Linux has come a long way. Most distributions have graphical file managers with search functions just like Windows or macOS. Think of it like the search bar in File Explorer. But under the hood, those GUI tools often use the same command line tools we talked about, so you're still getting the power of find and locate!
-
locate is awesome for speed, but it's really just for finding files by name. find is way more versatile. You can search by size, type, modification date, and a whole bunch of other criteria.
Plus, you can combine find with other commands like grep to do some seriously advanced searches.
-
Honestly, regular expressions can be a bit intimidating at first, but they're incredibly powerful once you get the hang of them. There are tons of resources online and even cheat sheets that can help.
Start with simple patterns and gradually work your way up. You'll be surprised how quickly you can learn the basics.
-
Remember that locate uses a database that's usually updated once a day. If you created or moved the file recently, you might need to manually update the database with the command sudo updatedb.
-
Absolutely! That's one of the coolest things about the Linux command line. You can combine these commands into scripts to automate all sorts of tasks, including file searching. This can be super helpful for things like system maintenance or regular backups.
-
Practice, practice, practice! The more you use the command line, the more comfortable you'll become. Don't be afraid to experiment and try new things.
And don't forget, the internet is your friend. There are tons of resources, tutorials, and communities out there to help you along the way.
MOST POPULAR
LATEST ARTICLES