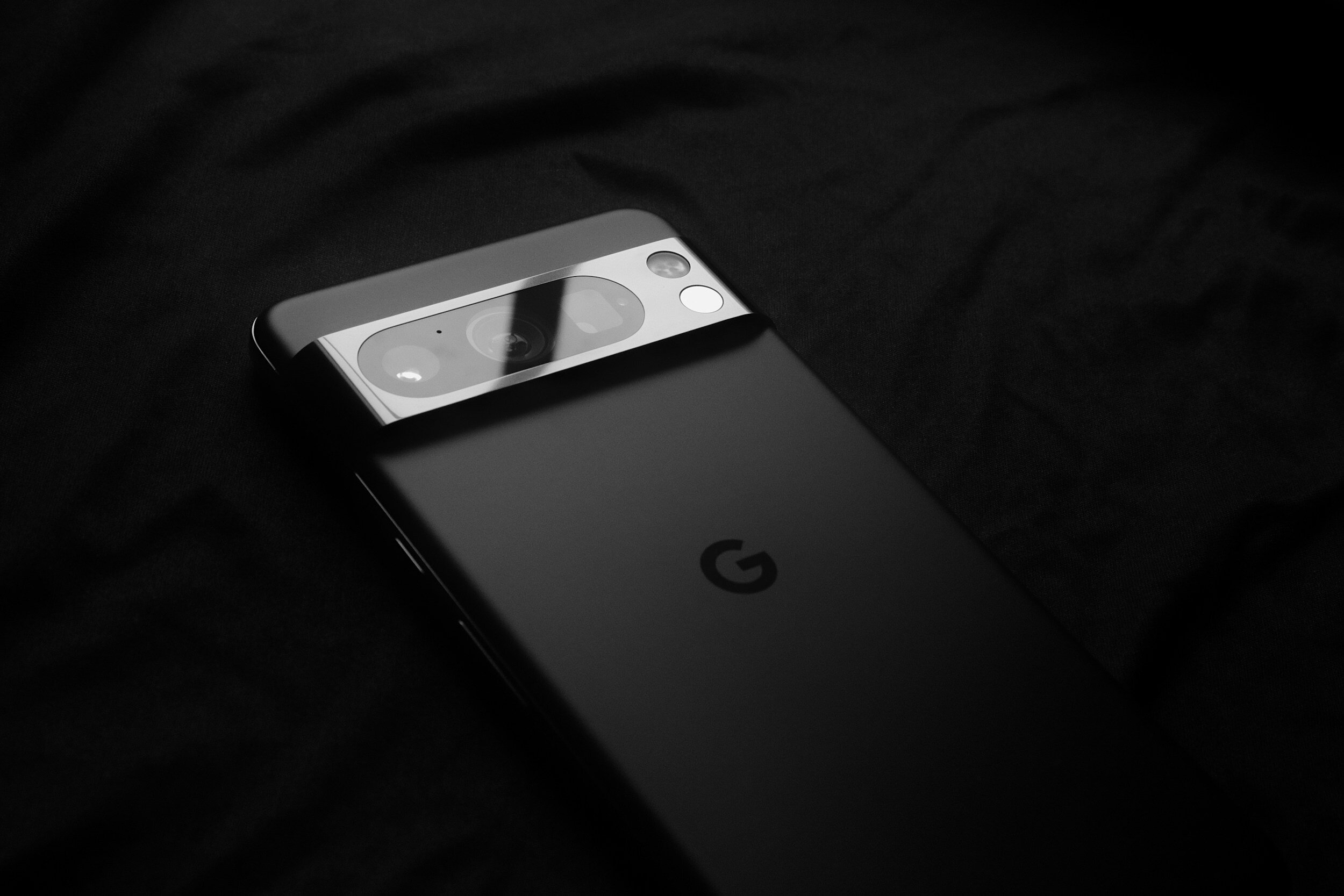How to Restart a Google Pixel 7 and Pixel 7 Pro – An Easy Guide
When you purchase through links on my site, I may earn an affiliate commission. Here’s how it works.
Table of Contents Show
If you've recently become part of the Google Pixel 7 family, this article is for you.
We're going to dig into one of the most basic, yet crucial aspects of your Pixel experience – restarting your device.
So whether you're a seasoned Android user or you've just unboxed your shiny new Pixel, this guide will help you understand the ins and outs of rebooting your device, ensuring it keeps running like a champ.
Let's get into it!
How to Restart a Google Pixel 7 Using the Side Button and the Volume Down Button
Previously, the power button was your one-stop-shop for many functions including screen locking, Google Assistant activation, and yes – restarting your Pixel 7.
However, with the Pixel 6 Google has changed this. Now, holding the power button activates Google Assistant instead.
But fret not, you can still restart your Pixel 7. You just need to hold the volume down and power button simultaneously.
Let's break it down into simple steps:
Step 1: Locate the Power button and the Volume Down button on your Google Pixel 7.
Step 2: Press and hold both the Power button and the Volume Down button at the same time for a few seconds.
Step 3: A menu will appear on your screen with several options.
Step 4: Look for the option that says 'Power off' or 'Restart'. Depending on your settings, you might need to swipe up to see these options.
Step 5: Tap 'Restart'.
Voila! Your Google Pixel 7 is now restarting.
How to Restart a Google Pixel 7 Using Gestures
But wait, there's more! If you miss the convenience of using the power button to access the power menu, you can remap your side button to open it.
Here’s how:
Step 1: Go to 'Settings' on your Pixel 7.
Step 2: Scroll down and tap on 'System'.
Step 3: Select 'Gestures'.
Step 4: Tap on 'Press and hold Power button'.
Step 5: Choose 'Power menu' from the options.
And there you have it! Now, when you press and hold your power button, you'll see the power menu instead of Google Assistant.
How to Restart a Google Pixel 7 Using the Quick Settings Menu
Now I'm going to show you another method to restart your Google Pixel 7 – using the Quick Settings Menu.
So, here's how it's done.
Step 1: Begin by swiping down from the top of your Pixel 7's screen. Make sure it's a full swipe – go all the way down (you might have to swipe down twice). This action will open your notification panel.
Step 2: Next, look for the power button/symbol among your quick settings at the bottom right corner. It should be easy to spot.
Step 3: Once you've located the power button, tap on it. A new menu will appear on your screen.
Step 4: In the new menu, you'll see several options. Look for 'Restart' and 'Power off'.
Step 5: Tap 'Restart'. Your Pixel 7 will begin its restart process immediately.
This method is great because it's quick and doesn't require any button pressing. It's just swipe, tap, and you're done.
Plus, it's a useful trick to know if you ever run into problems with your power button.
How to Restart a Google Pixel 7 Using Google Assistant
Google Assistant isn't just for answering questions or playing your favorite tunes.
With Android 12 and later versions on Pixel devices, you can even use it to restart your device.
Here's how to set this up:
Step 1: To get started, activate Google Assistant on your Pixel 7. You can do this by saying "Hey Google" or by holding down the side button.
Step 2: Once Google Assistant is activated, simply say, "Power off menu"
Step 3: Your screen will display a menu containing various options.
Step 4: Locate the 'Power off' or 'Restart' option.
Step 5: Select 'Restart'.
And that's it! In just a few simple steps, you've successfully restarted your Google Pixel 7 using Google Assistant.
How to Force Restart a Google Pixel 7 (Soft Reset)
Force restarting, also known as a soft reset, does not delete any data from your device.
It's simply a way to reboot your Pixel 7 when the regular restart method isn't working. So let's get down to it.
Step 1: Locate the side button (also known as the power button) and the volume down button on your Pixel 7. You'll find these on the right side of your device.
Step 2: Press and hold both buttons simultaneously. Keep holding them for about 15–30 seconds or until you see the Google logo on your screen.
Step 3: Release the buttons once the Google logo appears. Your Pixel 7 will now restart.
And there you have it. In just three simple steps, you've successfully force restarted your Google Pixel 7.
How to Restart a Google Pixel 7 in Safe Mode
Now, Safe Mode is a diagnostic tool that can help you troubleshoot issues and identify problematic apps on your device.
So let's break this down into clear, easy-to-follow steps:
If Your Phone Is on
Step 1: Hold down the Power and Volume Down buttons together for a few seconds.
Step 2: Tap and hold either the Power off or Restart buttons on your screen.
Step 3: A pop-up window will appear asking if you want to reboot your phone into Safe Mode. Tap OK.
If Your Phone Is off
Step 1: Press the power button on your phone to begin.
Step 2: As soon as the animation starts, press and hold your phone's volume down button. Keep holding it until the animation ends.
Once you've followed these steps, you should see "Safe Mode" at the bottom of your screen.
Congrats! You've successfully started your Google Pixel 7 in Safe Mode.
This mode allows your device to run without any third-party apps, which can help you determine if an app is causing your device to behave erratically.
When you're finished with Safe Mode and ready to return to the full functionality of your device, here's what you need to do:
Step 1: Press and hold the power button and the volume down button simultaneously.
Step 2: From the menu that appears, select 'Restart'.
Your Pixel 7 will then restart in standard mode, and you'll be back in business.
Conclusion
Well, there you have it, folks! We've walked through the basics, like using the side button and volume down button to restart your Google Pixel 7, to more advanced methods like using Google Assistant and Safe Mode.
We've also explored how to force restart your device, a handy trick when your phone becomes unresponsive.
But now, it's your turn. Have you had to restart your Google Pixel 7? Was my guide helpful in navigating these waters, or did you run into any challenges?
I'd love to hear about your experiences in the comments below, or join the conversation over on my social media channels.
Also, if you're not already subscribed to my newsletter, now's the perfect time. It's your one-stop shop for the latest tech tips, comprehensive reviews, and the most up-to-date news from the world of technology that you absolutely won't want to miss.
Until next time, and thank you very much for reading!
FAQ
-
Knowing how to restart your device can help troubleshoot common issues like a frozen screen, unresponsive apps, or loss of service.
It could also save you the time and cost of seeking professional help.
-
Safe Mode is a diagnostic mode that allows you to use your phone with only the basic default software and apps.
It's useful for identifying problematic apps that might be causing your phone to malfunction.
-
Yes, often a simple restart can resolve many common technical issues without the need for a factory reset or professional help.
-
Regularly restarting your phone can help it run more efficiently.
It's suggested to restart your device once a week, but this can vary depending on your usage.
-
No, restarting your device will not delete any personal data or settings.
However, any unsaved work in open apps may be lost.
-
Yes, restarting (also known as rebooting) is simply turning the device off and on again, while resetting (or factory reset) erases all your personal data and returns the device to its original factory settings.
MOST POPULAR
LATEST ARTICLES