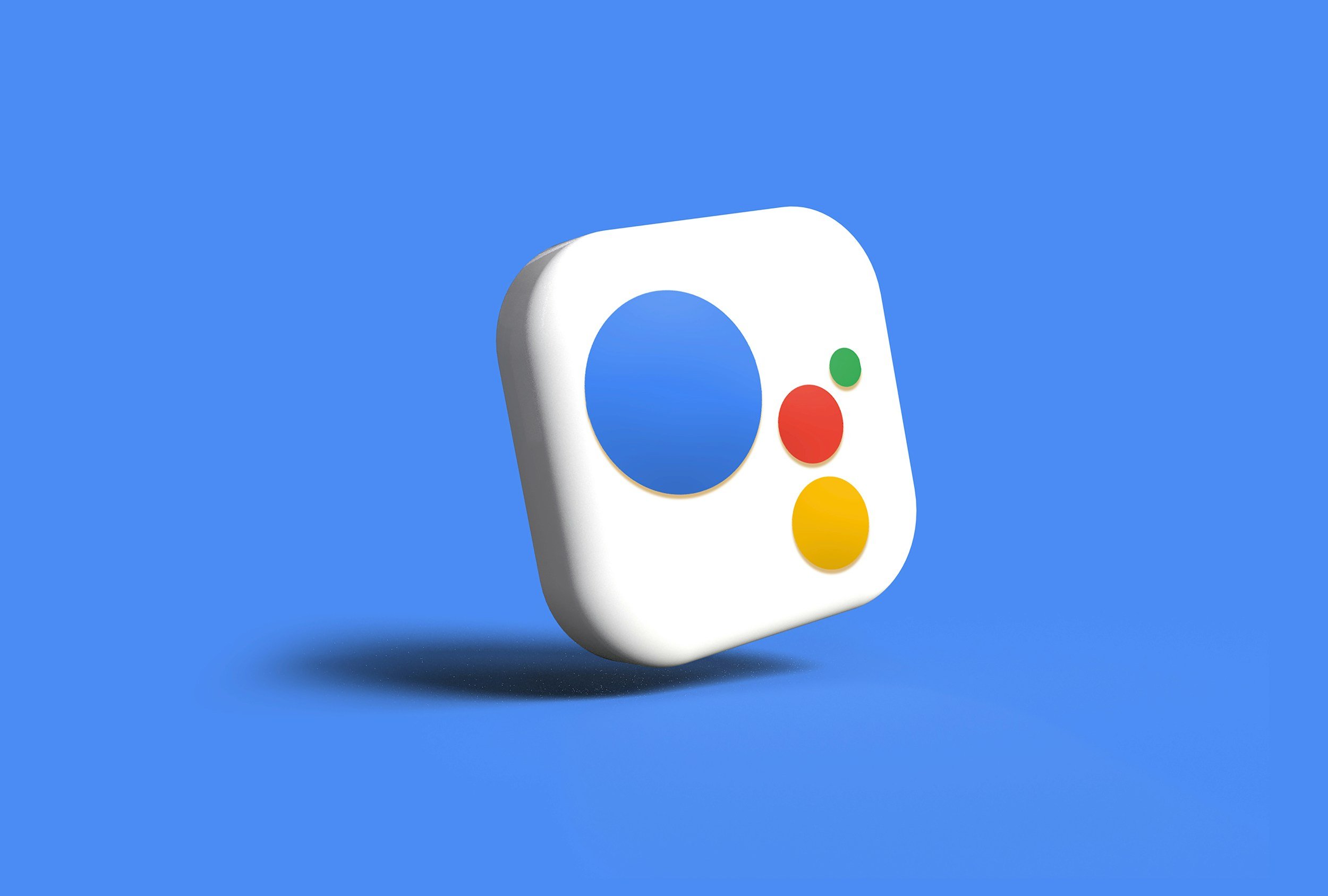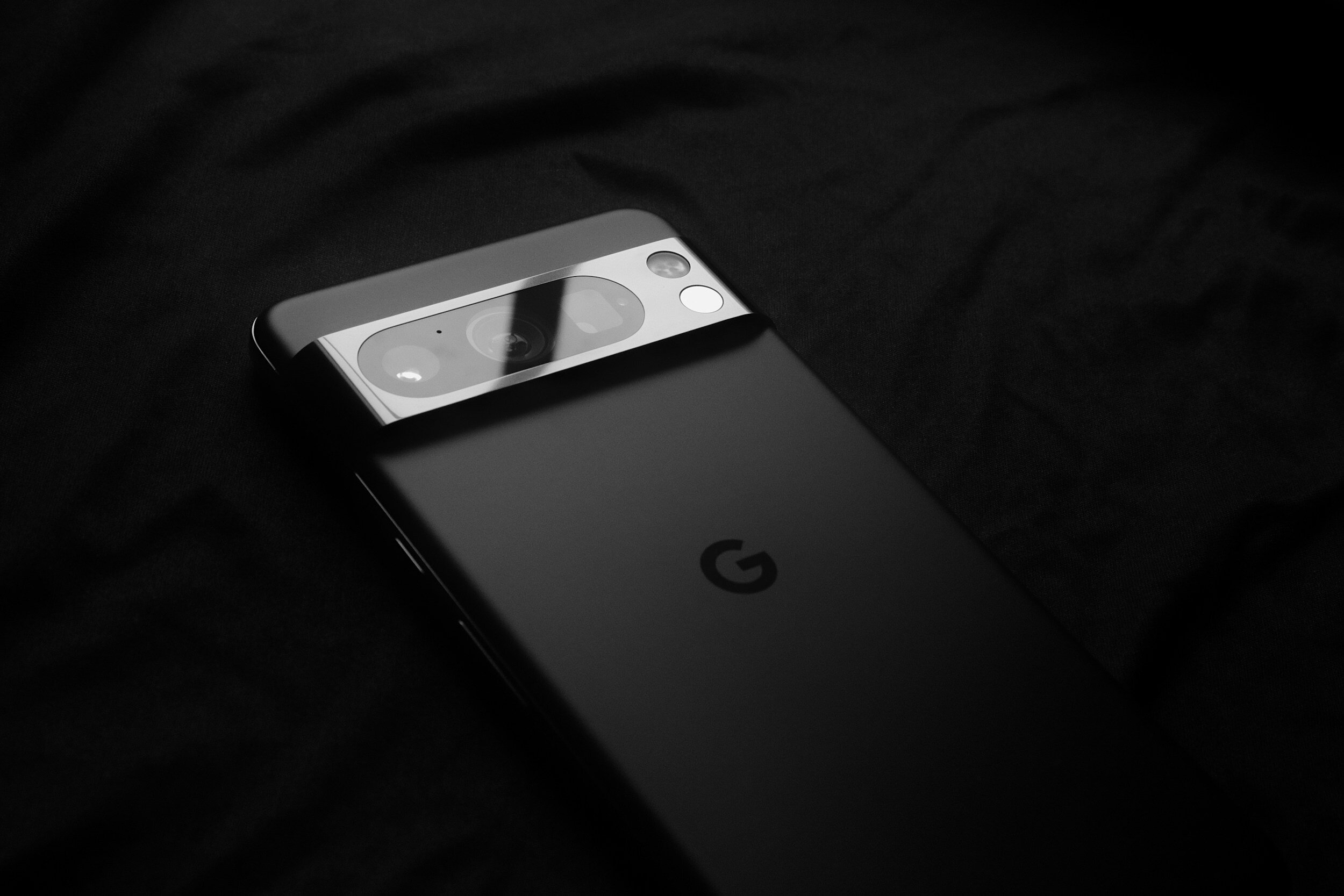How to Take a Screenshot on a Google Pixel 7 and Pixel 7 Pro
When you purchase through links on my site, I may earn an affiliate commission. Here’s how it works.
Table of Contents Show
Let's focus on one of the most essential features of any smartphone – taking a screenshot.
It's a simple task, yet it can sometimes be a bit tricky, especially if you're new to the device or if you've recently switched from another brand.
Whether you're saving a snapshot of a map direction, a recipe, or a hilarious meme to share with your friends later, screenshots are a crucial part of our digital lives.
They help us capture and share moments that would otherwise be lost. That's why knowing how to take a screenshot on your Pixel 7 or 7 Pro is a must.
So, let's cut to the chase and show you how it's done. Let's get started.
How to Take a Screenshot on the Google Pixel 7 Using Physical Buttons
Alright, let's dive right in. You've got your shiny Google Pixel 7 in your hands, and you're ready to capture some content.
So, how do you screenshot on the Google Pixel 7? It's actually pretty straightforward.
Prepare Your Screen
First and foremost, navigate to the screen you want to capture.
This could be anything – an interesting article, a hilarious text conversation, or your latest high score in your favorite game.
Ready Your Fingers
Position your fingers on the Power and Volume Down buttons. Make sure you can press both simultaneously.
Capture the Moment
Press the Power and Volume Down buttons at the same time.
If done right, you'll see a quick animation and hear a sound indicating that the screenshot has been taken.
Don't worry if you don't get it right the first time – it can take a little practice to get the timing down.
How Can I Capture a Scrolling Screenshot on the Google Pixel 7?
Taking a scrolling screenshot on your Google Pixel 7 is a breeze with its 'Capture more' feature.
This is especially useful when you want to capture a lengthy webpage or a long conversation in one go.
Here's a step-by-step guide:
Take the Initial Screenshot
Start by taking a regular screenshot of the content you want to capture.
Remember, this is done by simultaneously pressing the Power and Volume Down buttons.
Select 'Capture More'
Once you've taken your initial screenshot, look for an option at the bottom of the screen that says 'Capture more'. Tap on this option.
Adjust the Boundaries
Now, drag the edges of the screenshot to include as much additional content as you need.
The screen will automatically scroll as you do this, capturing a long screenshot.
Save Your Screenshot
Once you're satisfied with your screenshot, save it. You can then access it in your gallery or screenshots folder.
Where Can You Find Saved Screenshots on the Google Pixel 7?
Now that you've mastered taking screenshots on your Google Pixel 7, let's walk through how to find these saved screenshots.
Here's a step-by-step guide:
Go to Photos App
Begin by opening the Photos app on your device.
Access the Library
Tap on the 'Library' option within the app. This is where all your device's images, including screenshots, are stored.
Find the Screenshots Folder
Within the library, look for a folder named 'Screenshots'. This dedicated folder stores all the screenshots you've taken.
Alternatively, you can also access your screenshots through the device's file manager:
Open File Manager
Start by opening your device's file manager.
Navigate to Images
Once in the file manager, navigate to the 'Images' folder.
Access the Screenshots Folder
Inside the 'Images' folder, you'll find another folder labeled 'Screenshots'. All your screenshots will be here.
So there you have it! That's how you find your screenshots on the Google Pixel 7. It's quick, it's simple, and it's all automatic.
How to Take a Screenshot on the Google Pixel 7 with Google Assistant
Google Assistant isn't just good for answering your random questions or playing your favorite tunes, it can also help you with taking screenshots.
Prepare the Screen
Navigate to the screen you want to capture.
Summon Google Assistant
You can do this by saying "Hey Google" or "Ok Google", or by holding the power button.
Command to Capture
Once Google Assistant is listening, say "Take a screenshot". Google Assistant will then capture the screen.
Save the Screenshot
After taking the screenshot, Google Assistant will provide an immediate option to share or save the image. To keep the screenshot, tap 'Save'.
This method is particularly handy when you can't use both hands to press the power and volume down buttons at the same time.
Plus, Google Assistant can take a screenshot in any app on your phone.
And that’s it – another simple and convenient way to take a screenshot on your Google Pixel 7 using Google Assistant.
How to Take a Screenshot on the Google Pixel 7 from the Recent Apps
Here is yet another method to capture the screen on your Google Pixel 7 or Pixel 7 Pro.
Open Recent Apps
Start by dragging your finger up from the bottom of the screen. This will open the 'Recent Apps' view, displaying all the apps currently open on your device.
Select the Desired App
Scroll through the carousel of apps and locate the one you want to capture.
Tap 'Screenshot'
Instead of tapping on the app to open it, look for the 'Screenshot' option.
Tap on it, and voila! You've just taken a screenshot of the content within the selected app.
Capture More (Optional)
Want to capture more than just the visible part of the app? No problem.
After tapping 'Screenshot', select 'Capture More'. Your device will then automatically scroll and capture the entire content of the app.
Well, that's how you take a screenshot on your Google Pixel 7 from the Recent Apps.
It's a time saver, especially when you're multitasking and have multiple apps open.
How Can You Edit a Screenshot on the Google Pixel 7?
Now, taking a screenshot on your Google Pixel 7 is one thing, but did you know you can also easily edit your screenshots right on your device?
Let's dive into it.
Capture the Screenshot
Start by taking a screenshot using any method you prefer – the traditional button press, voice command via Google Assistant, or the 'Quick Tap' feature.
Tap the Preview
Once you've captured a screenshot, a preview will pop up at the bottom of your screen. Simply tap on this preview.
Select 'Edit'
You'll now see a few options. Look for 'Edit' and tap on it.
Start Editing
You'll be taken to Google Photos' built-in editor. Here, you have a host of editing tools at your disposal.
You can crop the screenshot, adjust its orientation, or even doodle on it.
Adjust Settings (Optional)
If you want, you can also tweak things like brightness, contrast, and saturation to perfect your screenshot.
Apply Filters (Optional)
Want to give your screenshot a unique look? Apply one of the many filters available in the editor.
Save Your Edits
Once you're happy with your edits, just tap 'Save'. Your edited screenshot will be saved back to your gallery.
Share Your Screenshot
If you want to share your screenshot with others, tap on the 'Share' button and select your preferred method of sharing – via email, social media, or other messaging apps.
So there you have it! That's how you edit a screenshot on your Google Pixel 7.
It's quick, it's easy, and it gives you a ton of flexibility to make your screenshots look exactly the way you want.
How to Screen Record on Google Pixel 7 & Pixel 7 Pro
We've talked about taking screenshots on the Google Pixel 7, but did you know it has a built-in screen recording feature too?
Let's jump right into it.
Access Quick Settings
Start by swiping down twice from the top of your screen to access the quick settings panel.
Find 'Screen Record'
Look for the 'Screen Record' option in this panel.
Tap 'Screen Record'
Once you've found the 'Screen Record' option, just tap on it. A pop-up with a few options will appear on your screen.
Choose Recording Options
You now have the choice to record audio and show touches on the screen. Make your choices as per your needs.
Start Recording
After you've made your choices, hit 'Start'. A brief countdown will start, and then your screen recording will begin.
Navigate to Desired Screen
Now, you can navigate to the screen you want to capture. The recording will capture everything you do on your screen.
Stop Recording
When you're done recording, simply pull down the notification shade and tap 'Stop'. Your screen recording will end and be saved automatically.
Voilà! Now you know how to record your screen on the Google Pixel 7.
Where Can You Find Saved Screen Recordings on the Google Pixel 7?
But where do these recordings go? Well, just like your screenshots, they're saved in your Photos app.
Open Your Photos App
First, tap on your Photos app to open it. This is where all your screenshots and screen recordings are automatically saved.
Navigate to the 'Movies' Folder
Once inside the Photos app, look for a folder labeled 'Movies'. This is where your screen recordings are stored.
Access Your Recordings
Tap on the 'Movies' folder to access your saved screen recordings. All your screen recordings will be here, organized by date.
View or Share Your Recordings
From here, you can view your recordings, share them directly from the app, or even edit them if you want to cut out some parts or add annotations.
So, that's how you screen record on your Google Pixel 7. It's a powerful tool, especially for capturing dynamic content like gameplay or tutorials.
Why Are Screenshots on Google Pixel 7 Not Working?
Now, let's take a look at some common problems and how to troubleshoot them.
Check Your Storage Space
The first thing you should do is check your storage space. If your device is running low on storage, it may not be able to save your screenshots.
Go to 'Settings' > 'Storage' to check your available storage. If needed, free up some space by deleting unnecessary files or moving data to the cloud.
Update Your Software
Outdated software could also be a potential issue.
To ensure your device is running the latest version of Android, go to 'Settings' > 'System' > 'Advanced' > 'System update'. If an update is available, install it.
Troubleshoot the Camera App
Although the Camera app and the screenshot function are separate, they both rely on similar processes.
If you're facing issues with your Camera app, like a dark display, it will likely also affect your screenshots.
Try clearing the cache of your Camera app or check for app updates.
Seek Google Support
If you're still having trouble, don't hesitate to seek support. In fact, Google offers support for Pixel devices.
You can also turn to online communities like Reddit or Google's support forums. Other users may have experienced the same issue and found a solution.
Conclusion
And there we have it! We've covered everything from the simple act of pressing the power and volume down buttons to capture a screenshot on your Google Pixel 7, right up to more advanced techniques such as Google Assistant and the 'Capture more' feature.
Now, it's over to you. Have you tried taking screenshots on your Google Pixel 7? Did this guide help you master the process, or did you encounter any obstacles along the way?
I'm eager to hear about your experiences. Feel free to share your thoughts in the comments section below, or join the discussion on my social media platforms.
If you haven't yet subscribed to my newsletter, I encourage you to do so now. It's packed with the latest tech tips, in-depth reviews, and breaking news from the tech world that you won't want to miss.
Thanks a lot for reading. See you around!
FAQ
-
You can take a screenshot by pressing the power and volume down buttons simultaneously.
You'll see a small preview of the screenshot at the bottom of the screen, which you can tap to share or edit.
-
Check your storage space first. If your device is running low on storage, it may not be able to save your screenshots.
You can also try updating your software as outdated software can sometimes cause this issue.
-
Yes, after taking a screenshot, tap on the preview and select the "Capture more" option to take a scrolling screenshot.
-
While the Camera app and screenshot function are separate, they rely on similar processes.
If you're having trouble with your Camera app, it could potentially affect your screenshots.
-
Google offers support for Pixel devices.
You can also turn to community forums like Reddit or Google's support forums, where other users may have experienced the same issue and found a solution.
-
Yes, you can use Google Assistant to take a screenshot.
Just say "Hey Google, take a screenshot" and it will do it for you.
-
After taking a screenshot, tap on the preview and then on the edit option.
You can crop the screenshot to capture a specific area.
-
Yes, after taking a screenshot, you'll see a share option in the bottom left corner.
Tap on it and choose where you'd like to share the screenshot.
-
Yes, there are several third-party apps available on the Play Store that offer additional screenshot features.
However, for most users, the built-in screenshot capability of the Pixel 7 should be sufficient.
MOST POPULAR
LATEST ARTICLES