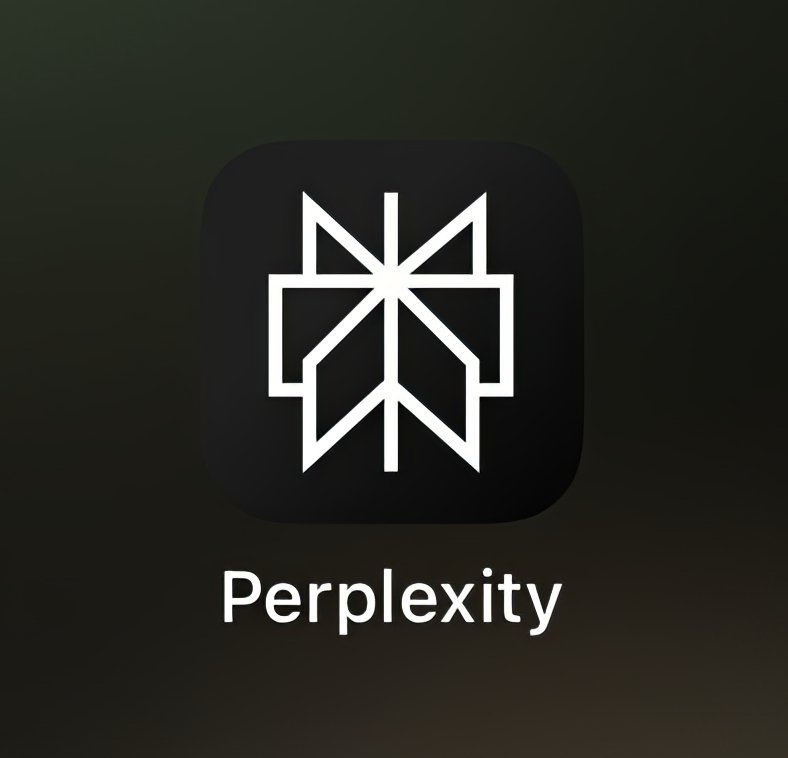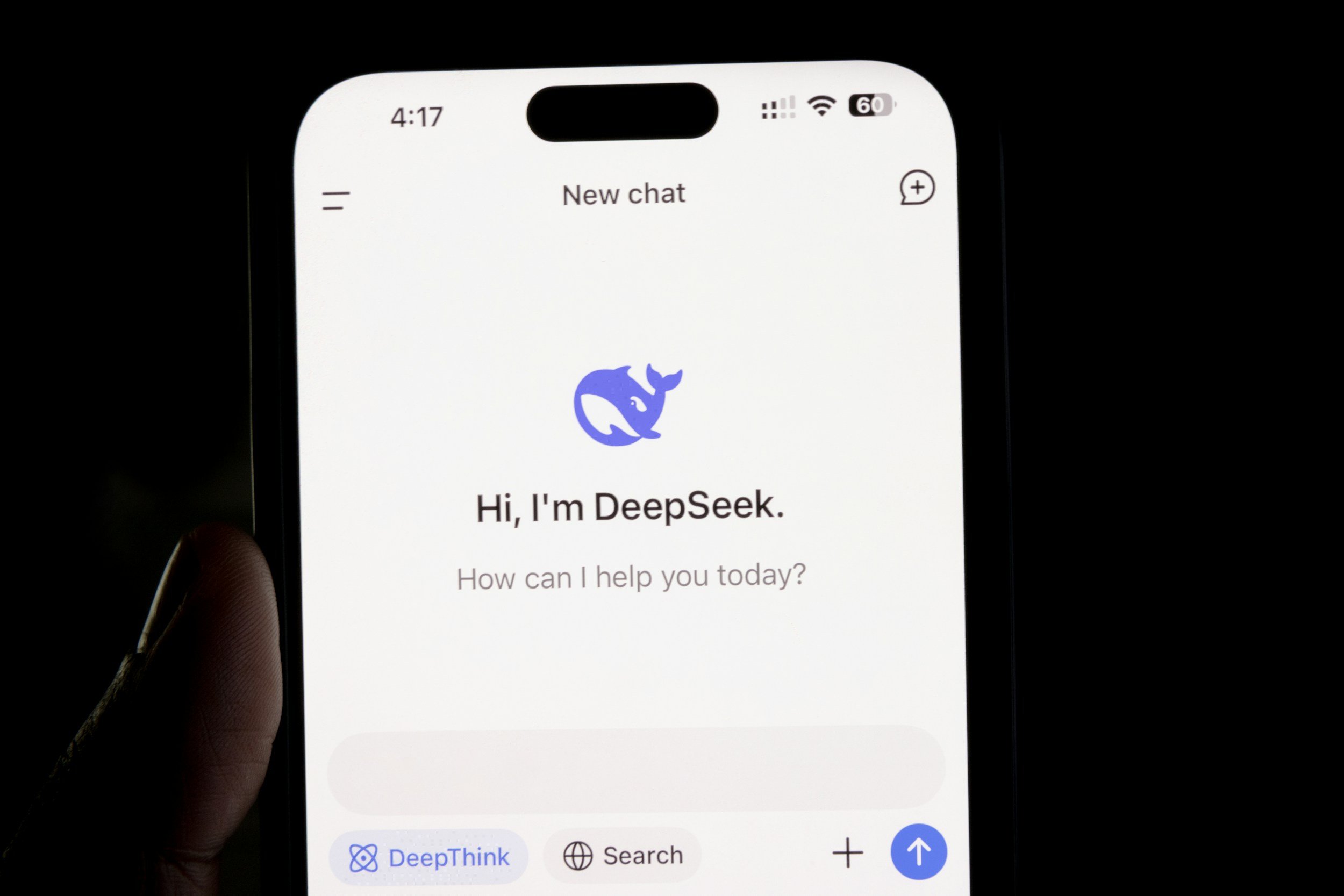LATEST
Featured

How to Turn Off SOS on Your iPhone (& Fix "SOS Only" Mode)
TOP STORIES
Featured
MONEY
Tobias Holm – Money
AI
Tobias Holm – Tech Reviews | Guides & How-to | Latest News
TECH NEWS
Tobias Holm – Tech Reviews | Guides & How-to | Latest News
REVIEWS
Tobias Holm – Tech Reviews | Guides & How-to | Latest News
BUYING GUIDES
Tobias Holm – Tech Reviews | Guides & How-to | Latest News