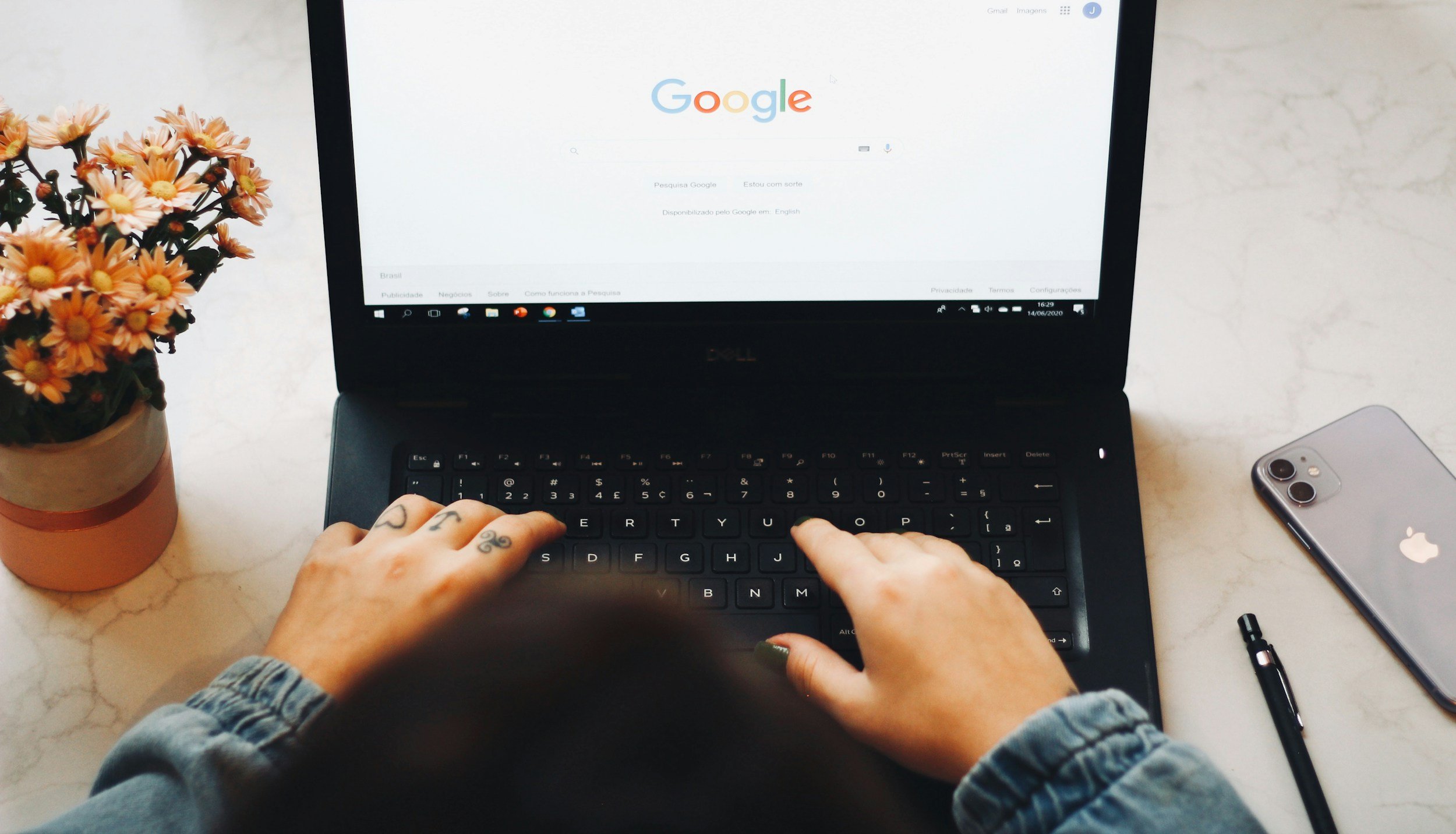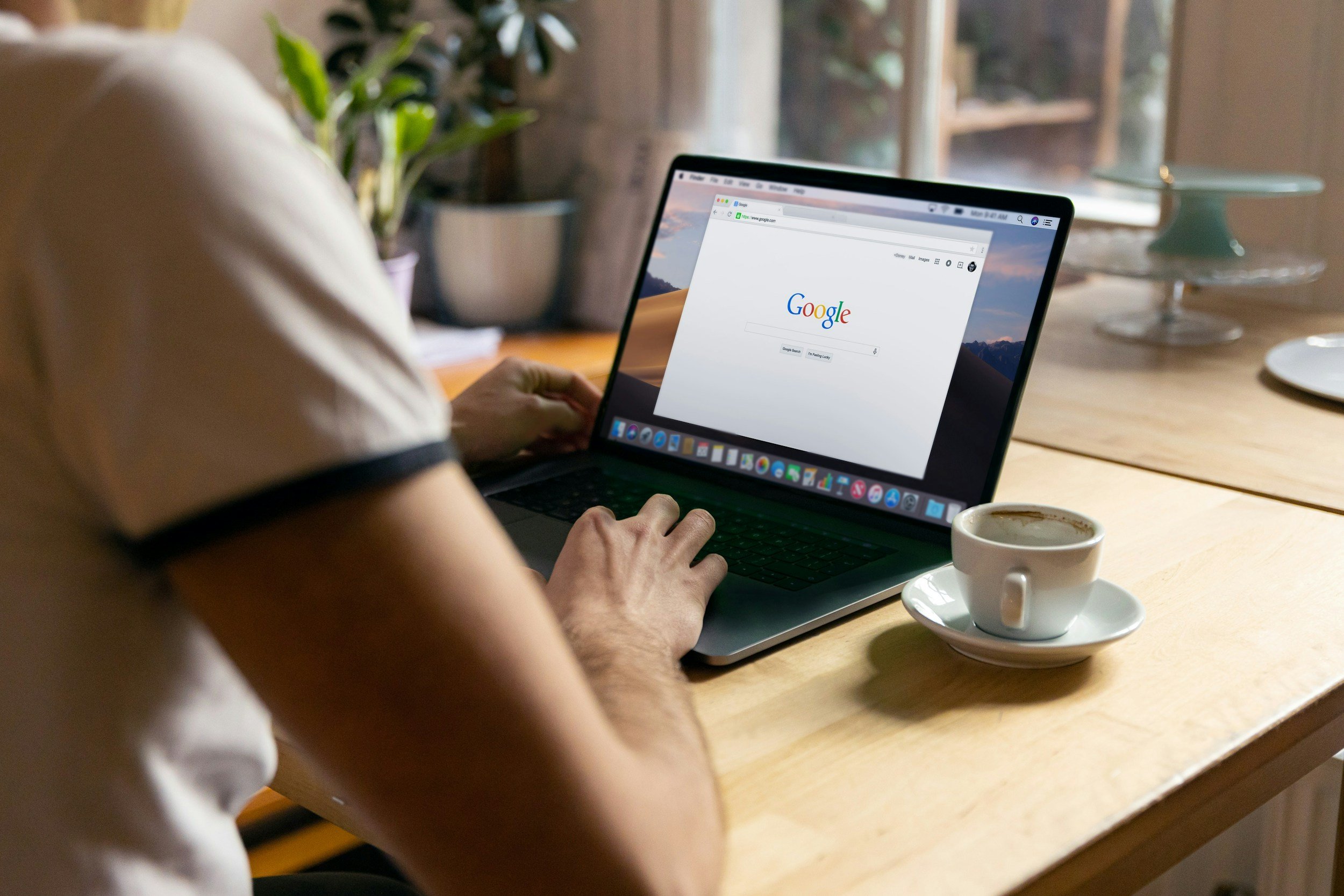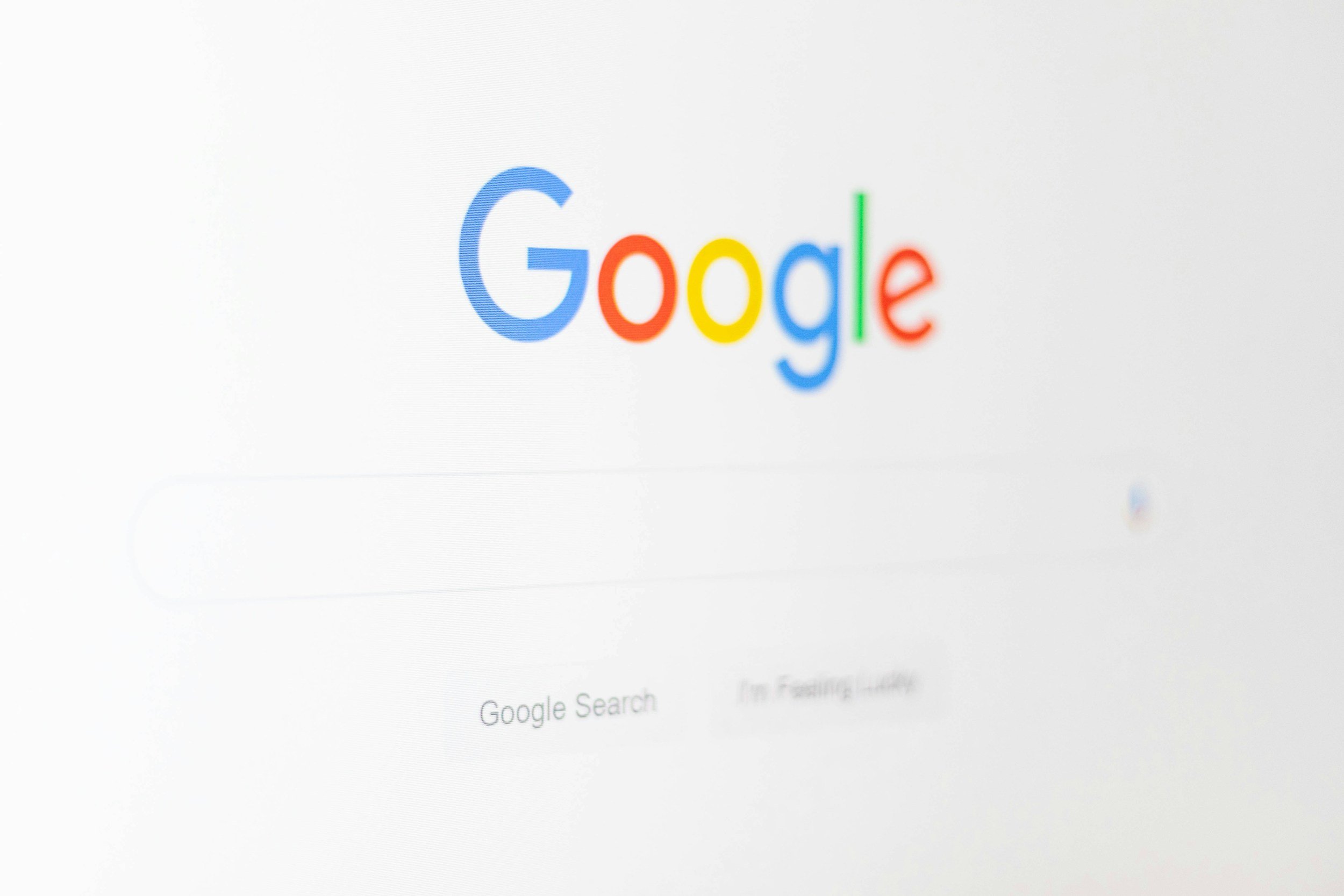How to Clear Your Cache on Google Chrome
When you purchase through links on my site, I may earn an affiliate commission. Here’s how it works.
Table of Contents Show
You're cruising along, browsing the web, and suddenly, everything slows to a crawl. Pages take forever to load, videos buffer endlessly, and your once-snappy Chrome feels... sluggish.
Or maybe it's not even slow, but things just seem off. Websites look weird, buttons don't work, and you're starting to question your sanity.
Well, before you throw your laptop out the window or start Googling "how to exorcise my browser," let's try something a little less drastic: clearing your cache.
Now, I know, "cache" sounds like some kind of technical jargon, but it's actually a pretty simple concept. Basically, it's just a storage space where Chrome keeps bits and pieces of websites you visit – images, scripts, stylesheets, that kind of stuff.
The idea is that next time you visit that site, Chrome can load those bits from your local cache instead of downloading them all over again, making things faster.
Sounds great in theory, but here's the thing: over time, that cache can get cluttered and outdated. It's like a digital attic full of old newspapers and dusty boxes – eventually, it starts to slow things down instead of speeding them up. That's when you start seeing those weird glitches and performance issues.
So, what's the solution? A good old-fashioned spring cleaning! In this guide, I'm going to walk you through the simple steps to clear your cache on Chrome for Windows, MacOS, Android and iPhone/iPad, get rid of all that digital clutter, and get your browser running smoothly again.
It's easier than you might think, and it could make a world of difference. Let's get started.
Why Should I Clear My Cache?
So we've established that your cache is like a digital storage unit for your browsing habits. But why bother cleaning it out in the first place?
Speed Boost
First and foremost, clearing your cache can give your browser a much-needed performance boost. Think of it like decluttering your desk – once you get rid of all the old papers and coffee mugs, you have more room to focus and get things done.
Similarly, when Chrome doesn't have to sift through a mountain of outdated data, it can load websites faster and run more smoothly.
Website Fixes
Ever visited a website and it looked...wrong? Maybe the layout was messed up, images weren't loading, or buttons weren't working. That could be because your browser is loading an outdated version of the site from your cache.
Clearing it forces Chrome to fetch the latest version, which usually fixes those display problems.
Privacy Protection
While Chrome's cache isn't exactly a treasure trove of personal information, it can store some sensitive data. Things like autofill entries, saved passwords (if you have that enabled), and bits of browsing history can linger in there.
Clearing your cache is a quick and easy way to wipe that slate clean, especially if you're using a shared computer or are concerned about privacy.
Storage Space Saver
Depending on how much you browse, your cache can take up a surprising amount of storage space on your device. If you're running low on disk space, clearing your cache can free up a few gigabytes and give you some breathing room for photos, videos, or whatever else you need to store.
How to Clear Cache on Google Chrome on Windows & MacOS
Alright, let's get down to business. Clearing your cache on Chrome is actually way easier than you might think. It's a few clicks, a couple of checkboxes, and boom – you're good to go.
Here's the step-by-step, whether you're on a Windows PC or a Mac.
Open Chrome Settings
Look for those three little dots stacked vertically in the top right corner of your Chrome window.
Give those dots a click and a dropdown menu will appear.
Scroll down a bit and you'll see "Settings" – click on that.
Find Privacy and Security
Once you're in Settings, you'll see a whole list of options on the left side.
Scroll down until you find "Privacy and Security". Click on it.
Clear Browsing Data
In the Privacy and Security section, you'll see a bunch of options related to, well, your privacy and security.
Look for the one that says "Delete browsing data" or something similar. Click on it.
A new window or pop-up will appear. This is where the magic happens.
Choose Your Time Range
At the top of this new window, you'll see a dropdown menu that says "Time range".
This lets you choose how far back you want to clear your cache.
If you just want to do a quick clean-up, "Last hour" or "Last 24 hours" might be enough.
If you're feeling like a full digital detox, go for "All time".
Select "Cached images and files"
Now, you'll see a list of different types of data you can clear.
Make sure the box next to "Cached Images and Files" is checked. That's the main thing we're after here.
If you want to clear other stuff too – like your browsing history, cookies, or saved passwords – you can check those boxes as well. Just be aware that clearing certain data might log you out of websites or reset some of your preferences.
Hit the Button
Once you've made your selections, it's time to pull the trigger.
Look for a button that says "Clear data" or "Delete data" and give it a click.
Chrome will take a few moments to do its thing, and then... you're done! Your cache is clear, your browser is (hopefully) running faster, and any website weirdness should be gone.
How to Clear Cache on Google Chrome on Android
Now, let’s talk about clearing your cache on your Android phone. We spend a lot of time browsing on our phones, and they can get bogged down just like our laptops.
The good news is, clearing the cache on Chrome for Android is also pretty straightforward. Let me walk you through it.
Fire up Chrome
Locate the Chrome app icon on your home screen or app drawer and tap on it to open Chrome.
Find the Menu
Once Chrome is open, look for those three dots stacked vertically. They're usually in the top right corner of the screen, but depending on your phone and Chrome version, they might be somewhere else.
Tap on those three dots to open the Chrome menu.
Head to Settings
In the menu, you'll see a list of options. Scroll down until you find "Settings" and tap on it.
Privacy and Security
In the Settings menu, look for the "Privacy and Security" section. Tap on it.
Delete Browsing Data
Within Privacy and Security, you should see an option called "Delete Browsing Data". Tap on that.
Choose Your Time Range and Data
Just like on the desktop version, you'll be presented with a few choices here.
First, select the "Time range" you want to clear. You can choose from options like "Last hour", "Last 24 hours", "Last 7 days", or even "All time".
Next, make sure the "Cached Images and Files" option is checked. This is the main thing we want to clear.
You can also select other data types to clear, like browsing history, cookies, and site data, if you want a more thorough clean-up. Just remember that clearing certain data might log you out of websites or reset some preferences.
Delete Data
Once you've made your selections, tap the blue "Delete data" button at the bottom of the screen.
Chrome will take a moment to clear the selected data, and then you're all set!
How to Clear Cache on Google Chrome on iPhone & iPad
Let's keep the momentum going and tackle Chrome on your iPhone or iPad. It's just as important to keep your mobile browser running smoothly, and clearing the cache is a key part of that. Fortunately, the process on iOS is pretty similar to what we've already covered on Android.
Launch Chrome
Find the Chrome app icon on your home screen and tap on it to open it up.
Access the Menu
Once Chrome is open, locate those familiar three dots. On iOS, they're usually tucked away in the bottom right corner of the screen.
Tap on those three dots to open the Chrome menu.
Navigate to Settings
In the menu that pops up, scroll down a bit until you see "Settings". Tap on it.
Note: On newer Chrome versions the option “Delete Browsing Data” might pop up right away. In that case, you can skip Steps 3, 4 and 5.
Privacy and Security
In the Settings menu, look for the section labeled "Privacy and Security". Give that a tap.
Clear Browsing Data
Within Privacy and Security, you'll find the "Delete Browsing Data" option. Tap on it to proceed.
Choose Your Data
Here's where you get to customize what you want to clear.
You'll see a list of different data types, including "Cached Images and Files". Make sure that one is toggled on.
You can also choose to clear other data like browsing history, cookies, site data, and even saved passwords. Just be mindful that clearing certain data might log you out of websites or reset some preferences.
Delete Browsing Data
Once you've made your selections, tap the red "Delete Browsing Data" button at the bottom of the screen.
A pop-up window will appear to confirm your choice. Tap "Delete Browsing Data" again to finalize the process.
Done
Finall, tap "Done" in the top right corner to close the settings. That's it, you've successfully cleared your Chrome cache on your iPhone or iPad!
How to Clear Cache on Google Chrome via Chrome Developer Tools
If you're a web developer or just like to get your hands dirty with code, you're probably already familiar with Chrome's Developer Tools. But did you know you can also use them to clear your cache?
Open Developer Tools
Hit
Ctrl+Shift+I(Windows) orCmd+Option+I(Mac) to open Developer Tools.Go to the Network Tab
Click on the "Network" tab in the Developer Tools window.
Check "Disable cache"
Make sure the "Disable cache" checkbox is checked. This will prevent Chrome from using cached data while Developer Tools is open.
Hard Reload
Right-click on the refresh button in your browser and select "Empty Cache and Hard Reload." This will clear the cache and force Chrome to reload the page from scratch.
How to Clear Your DNS Cache
Your DNS cache is like a phone book for your computer. It stores the IP addresses of websites you've visited so your computer can quickly find them again. Sometimes, this cache can get outdated or corrupted, leading to issues like websites not loading or taking a long time to resolve.
Open Command Prompt/Terminal
On Windows, search for "Command Prompt" and open it. On Mac, open "Terminal" from your Applications folder.
Flush the DNS Cache
Type the following command and hit Enter:
Windows:
ipconfig /flushdnsMac:
sudo killall -HUP mDNSResponder
Confirmation
You should see a message confirming that the DNS cache has been flushed.
A Word of Caution
These advanced methods are generally safe, but it's always a good idea to be careful when messing with your system settings. If you're not sure what you're doing, it's best to stick to the basic cache clearing methods we covered earlier.
Why Is Clearing My Cache Not Working?
Okay, so you've followed all the steps, cleared your cache, and... nothing's changed. Your browser is still slow, websites are still glitchy, and you're starting to wonder if this whole cache-clearing thing is just a myth.
First off, don't panic. There are a few reasons why clearing your cache might not solve all your problems. Let's troubleshoot a bit:
1. It's Not Actually the Cache
Sometimes, the issue isn't with your cache at all. It could be a slow internet connection, an extension that's hogging resources, or even a problem with the website itself. Before you go any further, try these quick checks:
Test Your Internet Speed
Run a speed test to make sure your connection is up to par.
Disable Extensions
Try turning off your Chrome extensions one by one to see if any of them are causing the problem.
Try a Different Website
If the issue is only happening on one specific site, it's probably not your cache.
2. You Didn't Clear Everything
Remember those other options in the "Clear browsing data" menu? Sometimes, clearing just the cache isn't enough. You might also need to clear your browsing history, cookies, and other site data to really get things back to normal.
3. It's a Deeper Issue
If you've tried everything else and you're still having problems, it could be a sign of a more serious issue with your browser or even your computer. Here are a few things to consider:
Malware
Malicious software can sometimes interfere with your browser's performance. Run a scan with your antivirus software to be safe.
Outdated Chrome
Make sure you're running the latest version of Chrome. Updates often include bug fixes and performance improvements.
Hardware Problems
If your computer is old or struggling to keep up, it might be time for an upgrade or a visit to the repair shop.
Don't Give Up!
Clearing your cache is a great first step for troubleshooting browser issues, but it's not always a magic bullet. If it doesn't work, don't get discouraged. There are plenty of other things you can try to get Chrome running smoothly again.
Additional Tips and Considerations
Now that you're a cache-clearing pro, let's talk about some extra tips and tricks to keep your browsing experience as smooth as possible.
1. Make it a Habit
Clearing your cache isn't a one-and-done kind of thing. Just like you wouldn't clean your apartment once and then never again, it's a good idea to clear your cache on a regular basis.
I'm not saying you need to do it every day, but maybe once a week or once a month, depending on how much you browse. It'll help keep things running smoothly and prevent those pesky performance issues from creeping back in.
2. Use the Incognito Mode
Sometimes, you just want to browse the web without leaving a trace. That's where Chrome's Incognito mode comes in handy. It basically opens a new window where nothing you do gets saved – no browsing history, no cookies, no cache.
It's great for when you're shopping for a surprise gift, checking your bank account on a public computer, or just want a little extra privacy.
Wrap Up
If your Chrome is feeling sluggish, websites are acting wonky, or you just want to do a little digital housekeeping, clearing your cache is a great place to start.
Don't just take my word for it, give it a try! Follow the steps I've outlined, and see how much snappier your browsing experience becomes.
I also want to hear from you. Did clearing your cache solve your problems? Do you have any other tips or tricks to share? Drop a comment below and let me know. And if you have any questions, don't hesitate to ask. I'm always here to help.
Finally, if you're into all things tech, make sure to subscribe to my newsletter. I share the latest news, reviews, and insights on everything from smartphones to smart homes. You won't want to miss it.
Thanks a lot for reading, and until next time!
FAQ
-
It depends on how much you browse and how important storage space is to you. Once a month is a good starting point, but if you're a heavy browser or notice performance issues, you might want to do it more frequently.
-
No, clearing your cache won't affect your bookmarks or saved passwords. However, if you also choose to clear your cookies or site data, you might be logged out of some websites and have to re-enter your login information.
-
Clearing your cache is a great first step, but it's not always the solution. If you're still experiencing slowdowns, check out the troubleshooting section in this blog post.
-
No, they're not the same thing. Clearing your cache deletes temporary files that websites store on your device, while clearing your history deletes the record of websites you've visited. You can choose to clear both at the same time, but they are separate options in Chrome's settings.
-
Yes, it's perfectly safe to clear your cache. It won't harm your computer or your browser. In fact, it can actually improve your browsing experience by getting rid of outdated or corrupted data.
MOST POPULAR
LATEST ARTICLES