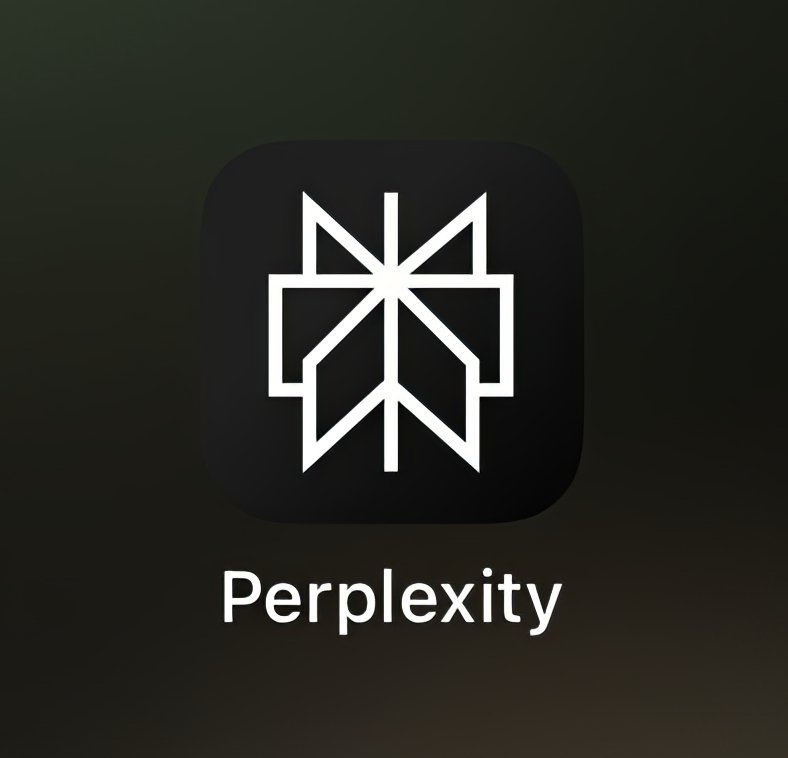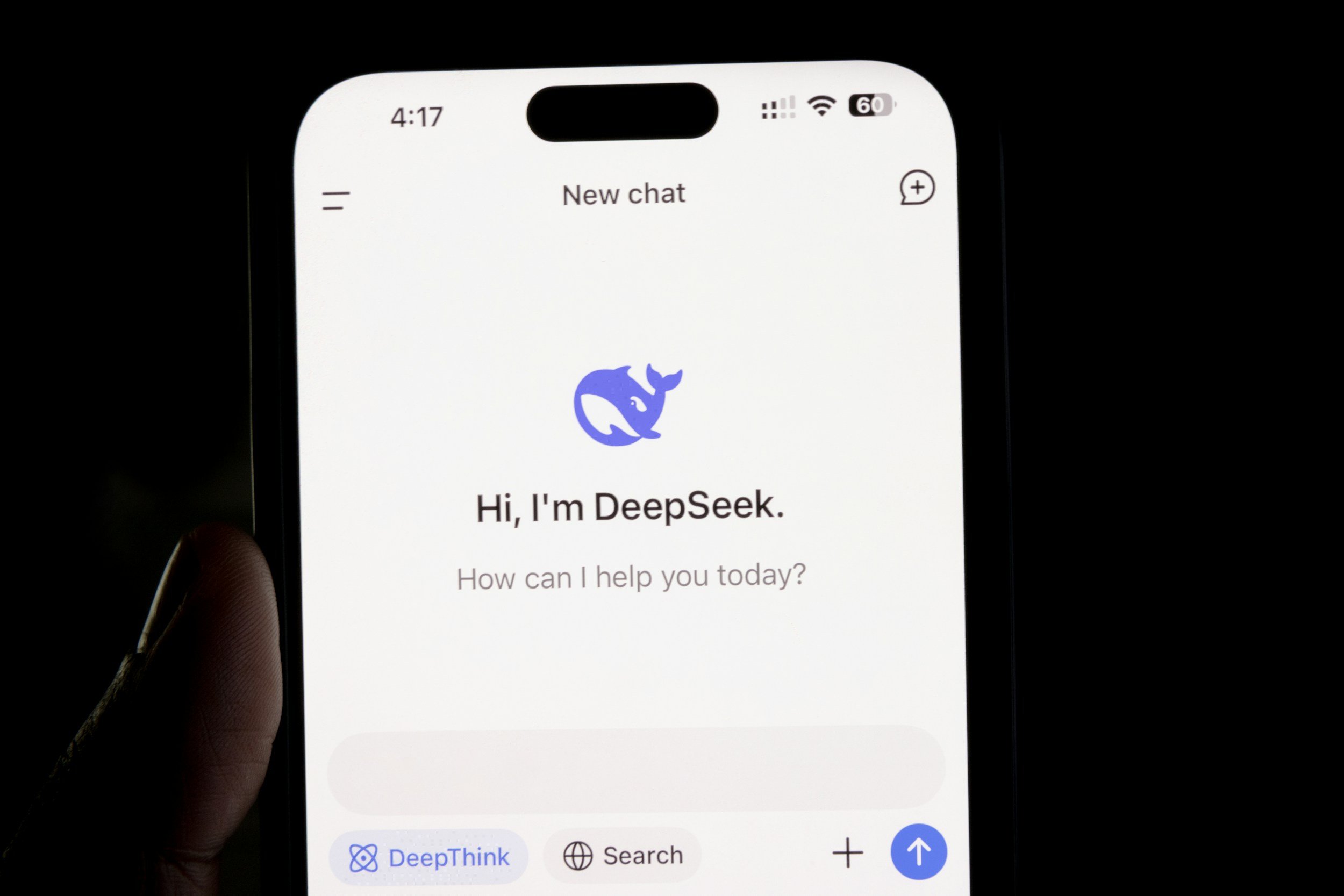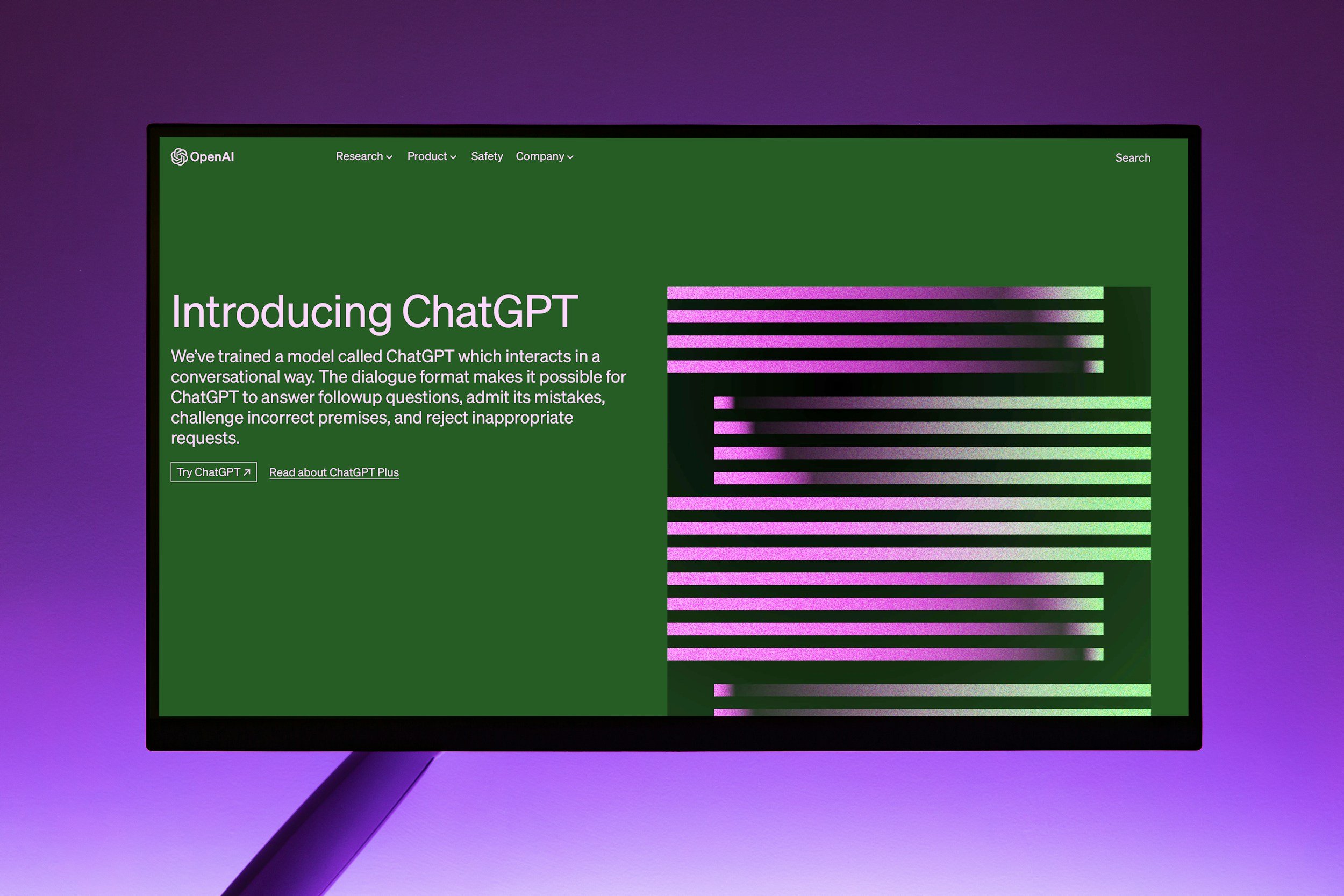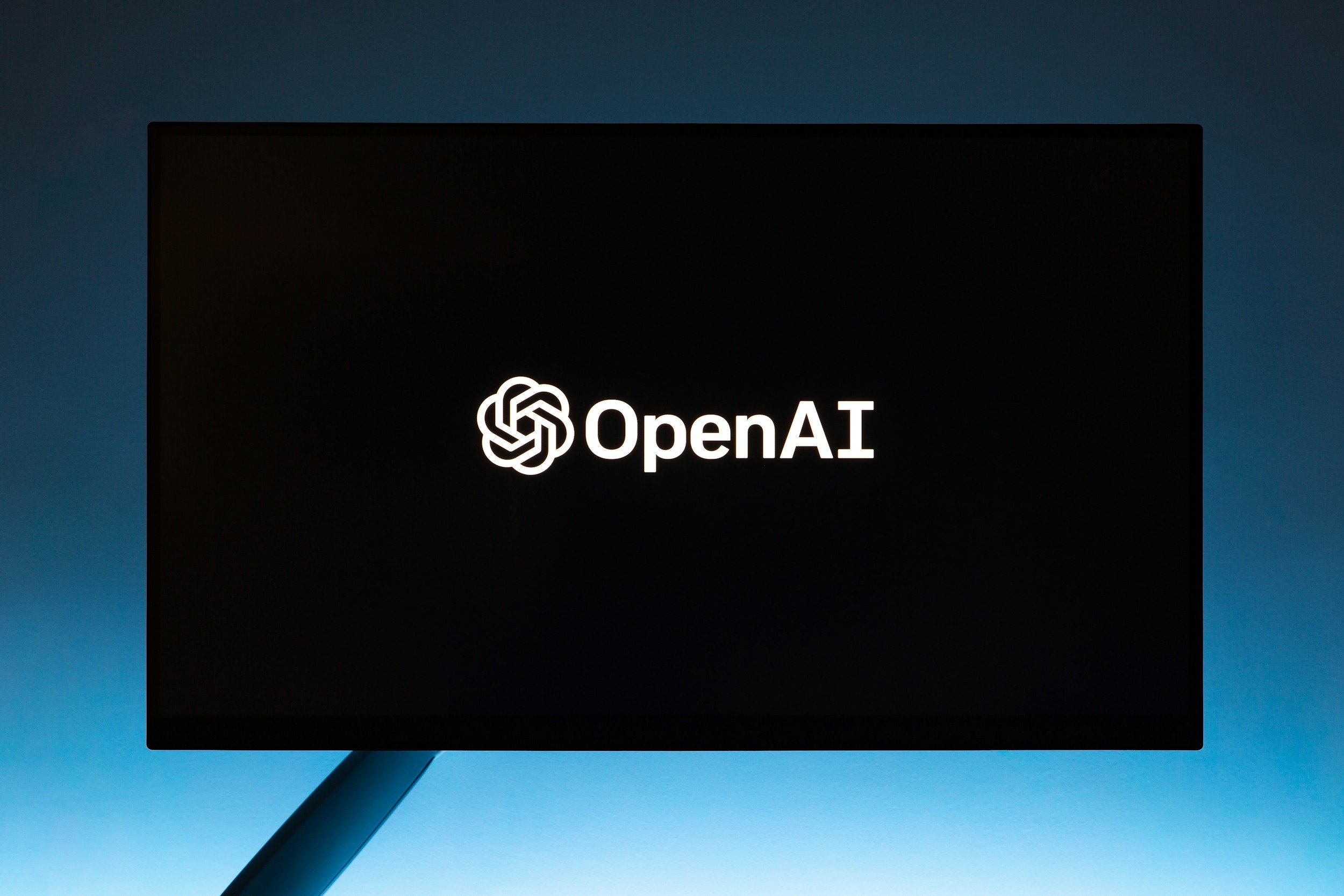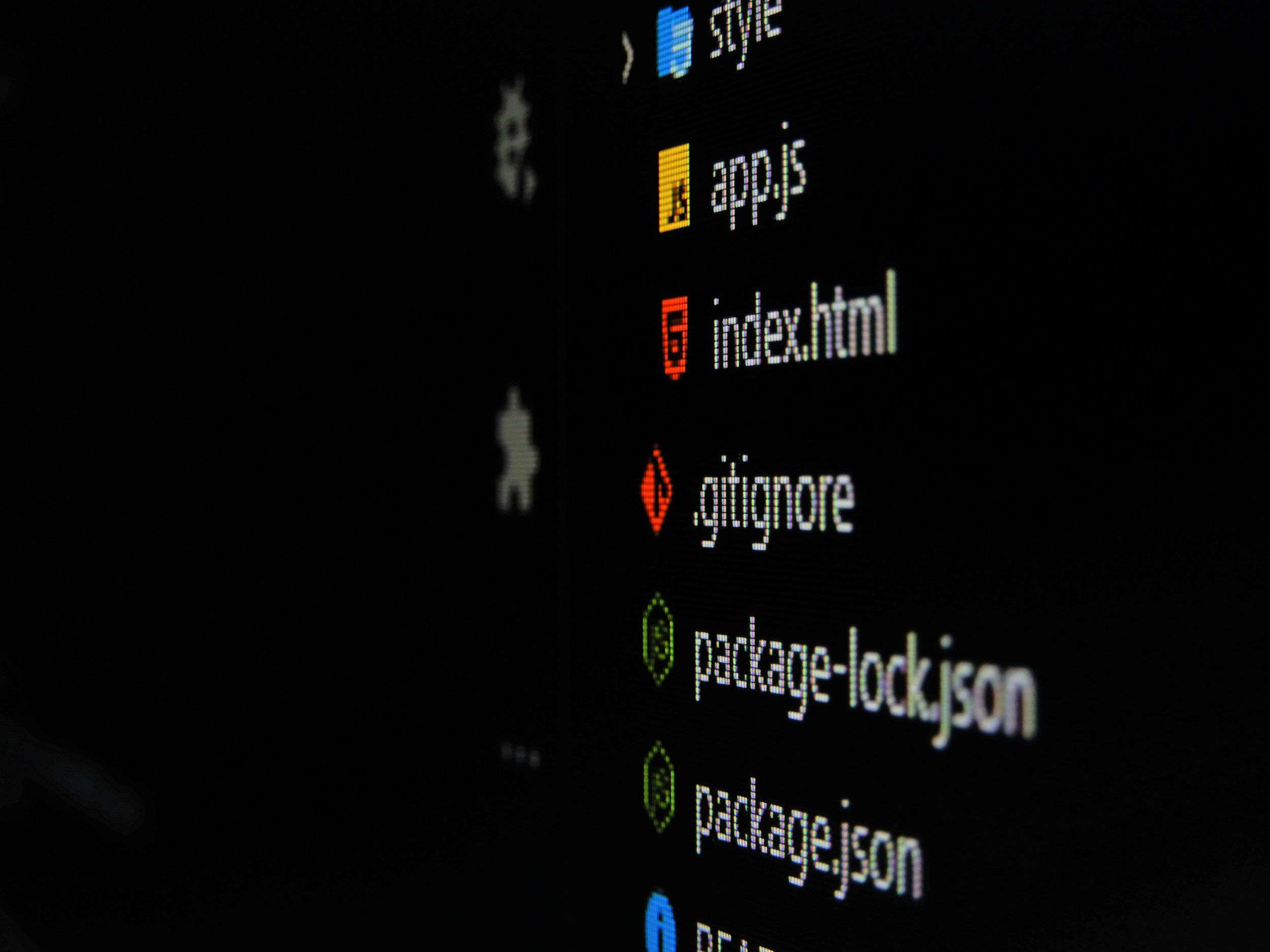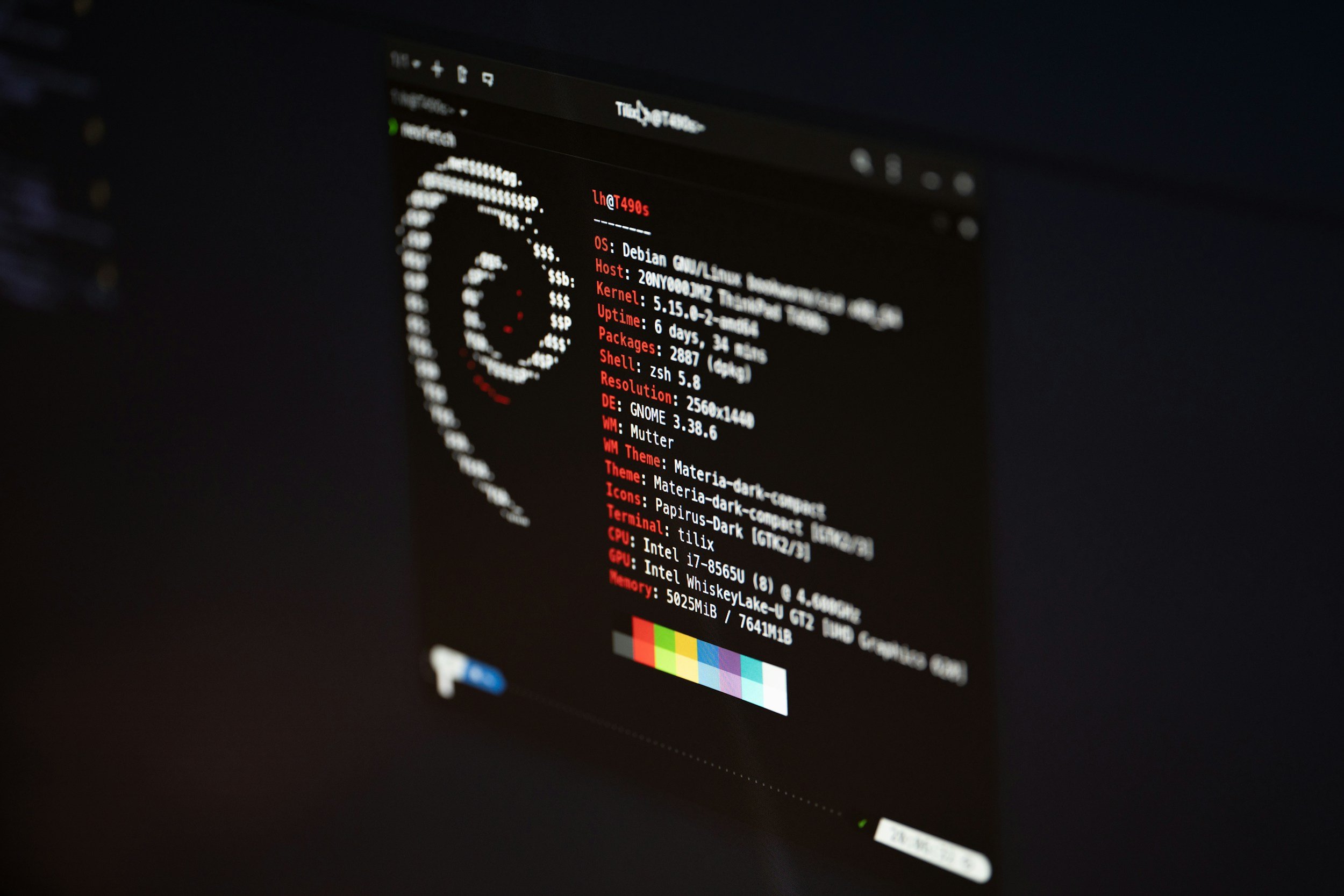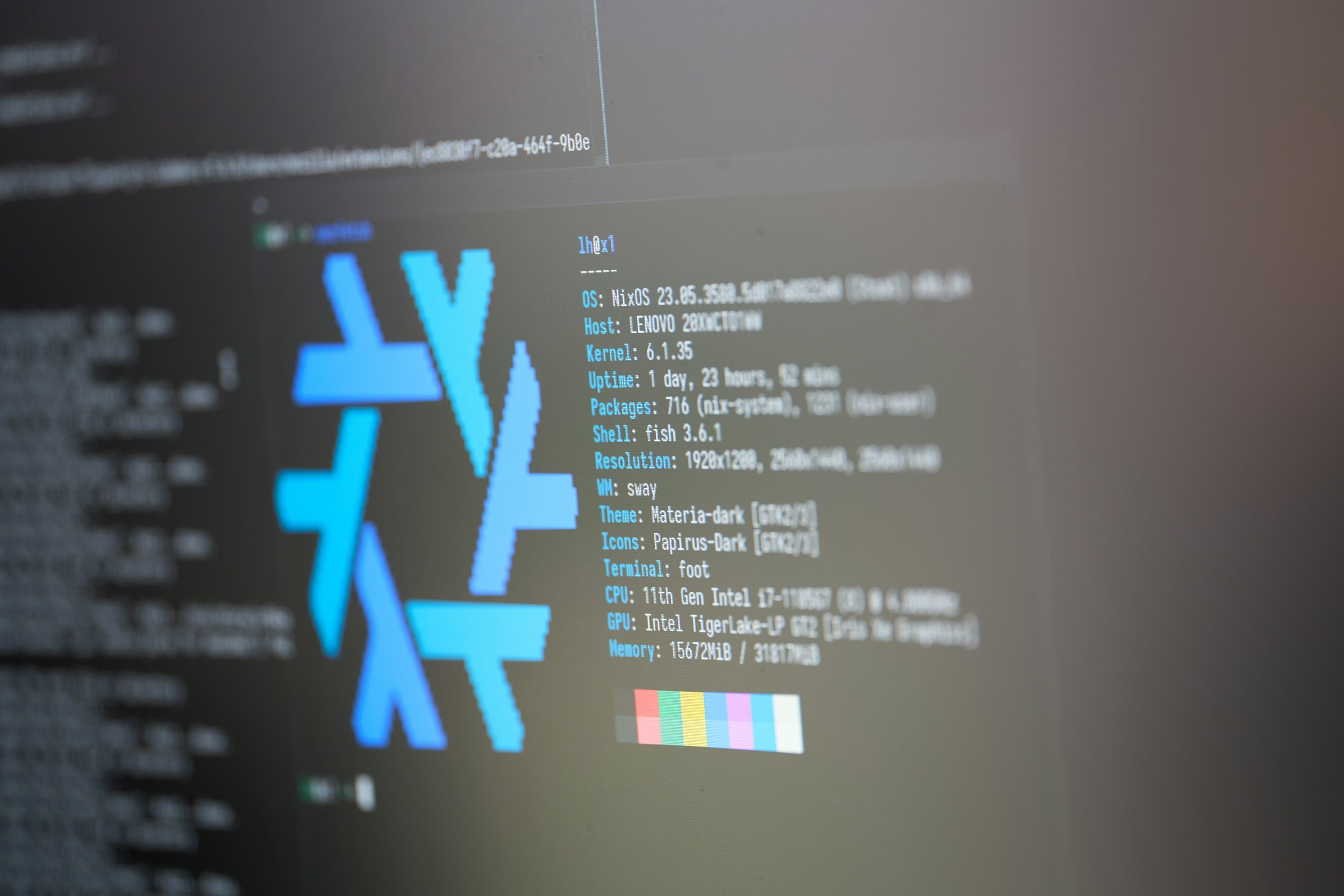How to Set Google Chrome as Your Default Browser
When you purchase through links on my site, I may earn an affiliate commission. Here’s how it works.
Table of Contents Show
Google Chrome is arguably one of the most popular browsers out there. It's known for its speed, robust security features, and a vast library of extensions that can customize your browsing experience. Personally, I've been using Chrome for years and it's my daily driver for pretty much everything.
Now, if you're ready to make the switch and set Chrome as your default browser, the good news is it's a pretty straightforward process.
But, there's a slight catch – the exact steps will vary a bit depending on what device you're using. Whether you're on a Windows PC, a Mac, an Android phone, or an iPhone / iPad, I'll break it down for you in this guide.
So, let's get started, shall we?
How to Make Google Chrome Your Default Browser on Windows 11
Alright, Windows 11 crew, let's get you set up with Chrome as your default. Microsoft has spruced up the settings menu a bit in Windows 11, but the process is still pretty painless.
Launch Settings
Hit that Start button, the one with the Windows logo, down in the corner of your screen. From there, find the gear icon for "Settings" and give it a click.
Head to Apps
Once you're in Settings, you'll see a bunch of options. Look for the one that says "Apps" and click on it.
Find Default Apps
Inside the "Apps" section, you'll want to locate "Default apps". That's where all the magic happens.
Search for Chrome
Now, you could scroll through the whole list of apps, but let's be efficient. There's a handy search bar at the top. Type in "Chrome" and it should pop right up. Click on "Google Chrome" when you see it.
Set it as Default
You'll see a section that says "Make Google Chrome your default browser" with a button next to it that says "Set default". Click that button, and you're done! Chrome is now your default browser.
If you run into any issues, make sure Chrome is fully updated. Sometimes, an outdated version can cause hiccups. If problems persist, a quick Google search can usually turn up some helpful solutions.
How to Make Google Chrome Your Default Browser on Windows 10
Now, Windows 10 users, let's get Chrome set as your default. It's a pretty straightforward process, and there are a couple of ways to go about it.
Settings Method
This is the most direct way, and it works whether you're on the original version of Windows 10 or the Creators Update.
Hit the Start Menu
Click that Windows icon in the bottom left corner, or just tap the Windows key on your keyboard.
Find Settings
You'll see a little gear icon in the Start Menu. That's your gateway to Settings. Click it.
Navigate to Default Apps
Now, this is where things might differ slightly depending on your Windows 10 version.
If you're on the original version, you're looking for "System" in the Settings menu. Click on that, then find "Default apps" on the left side.
If you've got the Creators Update, you'll see "Apps" right there in the main Settings menu. Click on it, then look for "Default apps" on the left.
Find the Web Browser Setting
Scroll down a bit until you see "Web browser". Right next to it, you'll see the icon of your current default browser.
Make the Switch
Click on that current default browser icon. A list of all the browsers installed on your system will pop up. Find Chrome in that list and click on it. Voilà, you've just made Chrome your default!
Install Method
This one's super simple, but you can only do it when you're installing Chrome.
Download Chrome
If you haven't already, head over to google.com/chrome and grab the installer.
Run the Installer
Double-click that installer file and let it do its thing.
Keep an Eye Out
At some point during the installation, you'll likely see a checkbox that says something like "Make Google Chrome my default browser". Make sure that box is checked!
Finish the Install
Let the installation finish up, and that's it. Chrome is now your default, ready to handle all your web browsing needs.
A Quick Note: If, for some reason, Chrome isn't showing up in that list of browsers when you try to change the default, double-check that you've actually got it installed.
If it is installed, try updating it to the latest version. Sometimes, that can clear up any weirdness.
How to Make Google Chrome Your Default Browser on MacOS
Okay, Mac users, let's get you sorted. Setting Chrome as your default on macOS is a breeze.
We're doing this right from within Chrome itself. No need to dig through system settings or anything like that.
Fire up Chrome
Open up your Chrome browser. If it's already your default, you'll probably see your bookmarks or most visited sites. If not, well, you're about to change that.
Find the 'More' Button
Look in the top right corner of your Chrome window. You'll see three dots stacked vertically. That's the "More" button. Give it a click.
Head to Settings
A menu will drop down. Scroll down a bit and you'll see "Settings". Click on that.
The Default Browser Section
On the left side of the Settings page, you'll see a bunch of options. Scroll down until you find "Default browser". Click on it.
Make it Default
If Chrome isn't already your default, you'll see a blue button that says "Make default". Click it, and that's it! You've just crowned Chrome as your default browser.
What if There's No Button?
If you don't see the "Make default" button, it means Chrome is already your default browser. Congrats, you're ahead of the game!
How to Make Google Chrome Your Default Browser on Android
Alright, Android users, it's your turn! Now, Android can be a bit... wild sometimes. There are tons of different phone makers and versions of Android out there, so the exact steps might vary slightly depending on your device. But don't worry, the general idea is the same, and I'll get you there.
Into the Settings
First things first, find the "Settings" app on your phone. It usually looks like a gear icon. Tap on it to open it up.
Apps & Notifications (or just Apps)
Once you're in Settings, you're looking for something related to apps. It might be called "Apps", "Apps & notifications", or something similar. The exact wording can change depending on your phone maker and Android version.
Look for Default Apps
Now, within that Apps section, you're on the hunt for "Default apps". Again, the exact name might vary. Some phones might call it "Default applications" or bury it a bit deeper in the settings. If you're having trouble finding it, try using the search bar at the top of your Settings app and type in "default apps".
Choose Your Browser
Once you've found the Default apps section, look for something like "Browser app". Tap on that, and you should see a list of all the browsers installed on your phone.
Make Chrome Your Default
Find Chrome in that list and tap on it. That's it! You've just made Chrome your default browser.
A Few Caveats
Android Versions & Manufacturers
Like I said, the exact steps and wording might differ slightly depending on your phone. But the general idea is the same: find the Default apps section in your Settings and choose Chrome as your browser.
Can't Find It?
If you're really struggling to find the Default apps section, don't give up! Try that search bar in your Settings. Or, if you're really stuck, a quick Google search with your phone model and "set default browser" should turn up some specific instructions.
How to Make Google Chrome Your Default Browser on iPhone & iPad
Now, Apple has historically been a bit... protective of its own ecosystem, shall we say? But with iOS 14 and later, they've finally given us the freedom to choose our default browser. Let's make it Chrome!
Open Settings
Find the "Settings" app on your iPhone or iPad. It's the one with the grey gear icon. Tap on it to open it up.
Scroll for Chrome
Once you're in Settings, scroll down a bit until you see the list of apps installed on your device. Find "Chrome" in that list and tap on it.
Default Browser App
Inside the Chrome settings, you'll see an option that says "Default Browser App". Tap on that.
Choose Chrome
You'll likely see a couple of options here, including Safari (Apple's default browser) and Chrome. Tap on "Chrome" to select it as your default.
And that's it! You've officially made Chrome your go-to browser on your iPhone or iPad. Now, whenever you click a link in an email, a message, or anywhere else, Chrome will be the one to open it up.
A Few Things to Note
iOS 14 or Later
This method only works if you're running iOS 14 or a later version on your device. If you're on an older version, unfortunately, you're stuck with Safari as your default.
Third-Party Apps
Some apps might have their own built-in browsers that override the system default. In those cases, you might not be able to use Chrome even if it's set as your default.
Why Is Google Chrome Still Not My Default Browser?
Okay, so we've covered how to make Chrome your default browser on a bunch of different devices. But sometimes things don't go quite as smoothly as planned. Let's tackle a few common hiccups you might encounter and how to get around them.
Chrome's Missing in Action
This is probably the most common issue. You go to change your default browser, and Chrome's just... not there.
Is it Installed?
First things first, make sure you've actually installed Chrome on your device. It sounds obvious, but you'd be surprised how often this is the culprit.
Is it Updated?
If it is installed, make sure it's up to date. An outdated version of Chrome might not play nicely with your system's default app settings. Head to Chrome's settings and check for updates.
The Default Browser Setting Keeps Reverting
Sometimes, even after you've sworn you changed the default browser, your old one keeps popping up.
Clear Cache & Data
Try clearing the cache and data for all your browsers. Sometimes, old settings can get stuck in there and cause conflicts.
Check Third-Party Apps
Some apps, especially on mobile, have their own built-in browsers that might override your system default. Check the settings within those apps to see if you can change the default browser there too.
Check Extensions
If you're on a computer, browser extensions can sometimes mess with default settings. Try disabling or removing any extensions you've recently added and see if that helps.
OS Issues
In some rare cases, your operating system itself might be giving you a hard time.
Restart
It's the oldest trick in the book, but it often works. Try restarting your device and see if that clears things up.
Check for OS Updates
Make sure your operating system is up to date. Sometimes, bugs in older versions can cause issues with default app settings.
Dig Deeper
If you're still having trouble, it might be time to do some more specific Googling. Search for your specific device and operating system along with the issue you're having. Chances are, someone else has run into the same problem and found a solution.
Wrap Up
Now, I know it might seem like a small thing, but setting your default browser can actually have a big impact on your overall web experience.
It's the difference between having to manually open Chrome every time you click a link and having it just workseamlessly in the background. Plus, with Chrome's speed, security, and extensive feature set, it's a browser that can really elevate your online experience.
If you haven't given Chrome a shot as your default browser, I highly encourage you to try it out. See how it feels, explore the extensions, and sync it up across your devices. You might just be surprised at how much of a difference it makes.
Now, I want to hear from you. Have you made Chrome your default? What do you like about it? Any tips or tricks you've discovered? Or maybe you're running into some issues we didn't cover here. Drop a comment below!
And if you're into all things tech, make sure to subscribe to my newsletter. I'll keep you updated on the latest gadgets, software, and trends.
Thank you very much for reading, and see you around!
FAQ
-
Chrome is known for its speed, security, and extensive features. It offers a smooth browsing experience, seamless syncing across devices, and a vast library of extensions to customize your browsing.
-
Absolutely! You can switch your default browser back to its original setting or any other browser you prefer at any time.
Simply follow the same steps outlined in this guide, but select your preferred browser instead of Chrome.
-
If you encounter any issues, double-check that Chrome is installed and updated to the latest version. If the problem persists, try clearing your browser cache and data or restarting your device.
You can also find specific troubleshooting tips for your device in the "Troubleshooting" section of this blog post.
-
On most operating systems, you can only set one default browser for the entire system. However, some third-party apps might allow you to choose a different default browser within the app itself. Check the app's settings to see if this option is available.
-
No, changing your default browser won't affect your bookmarks or saved passwords. These are stored within each browser individually.
MOST POPULAR
LATEST ARTICLES