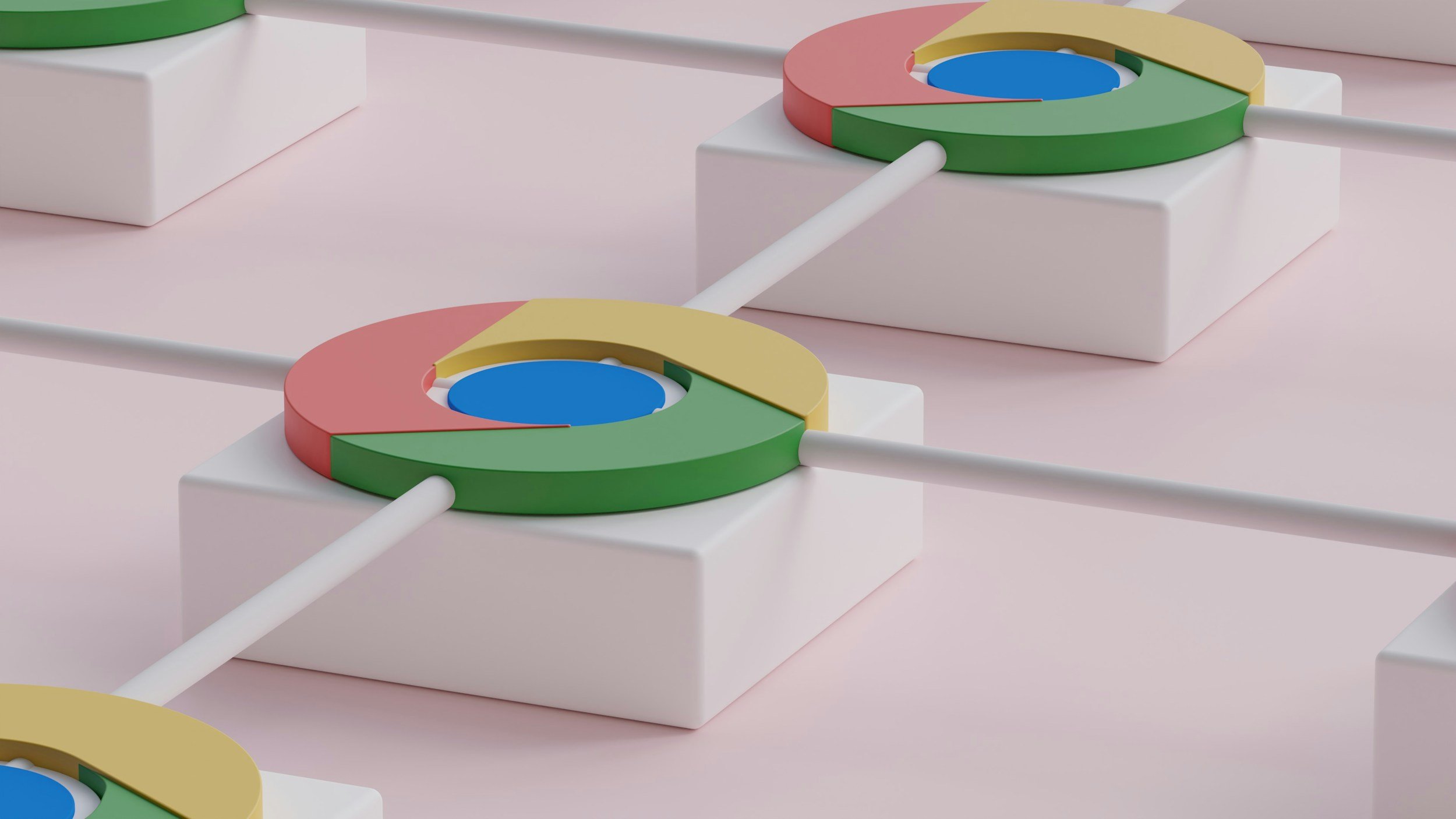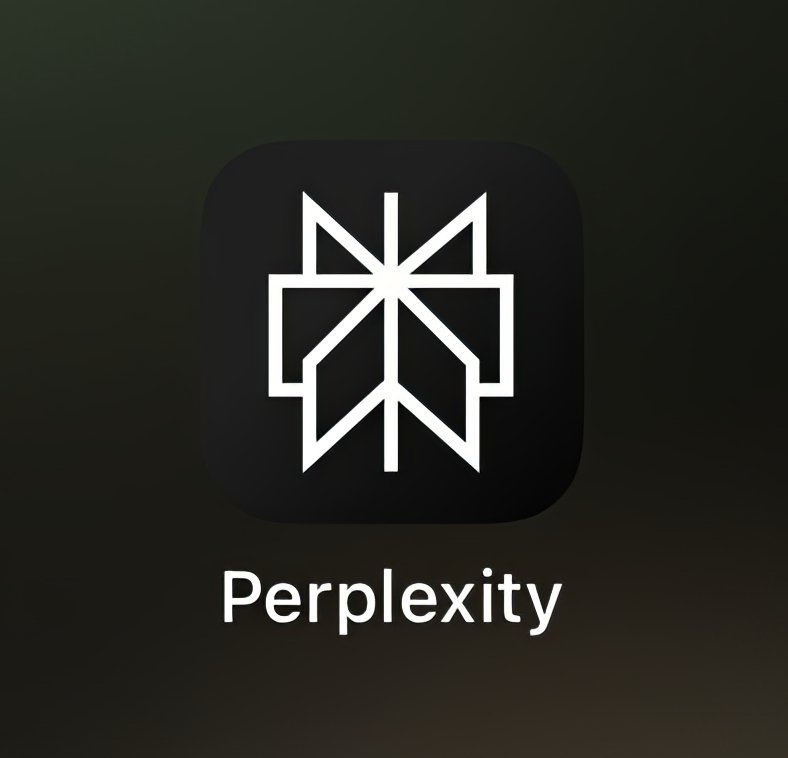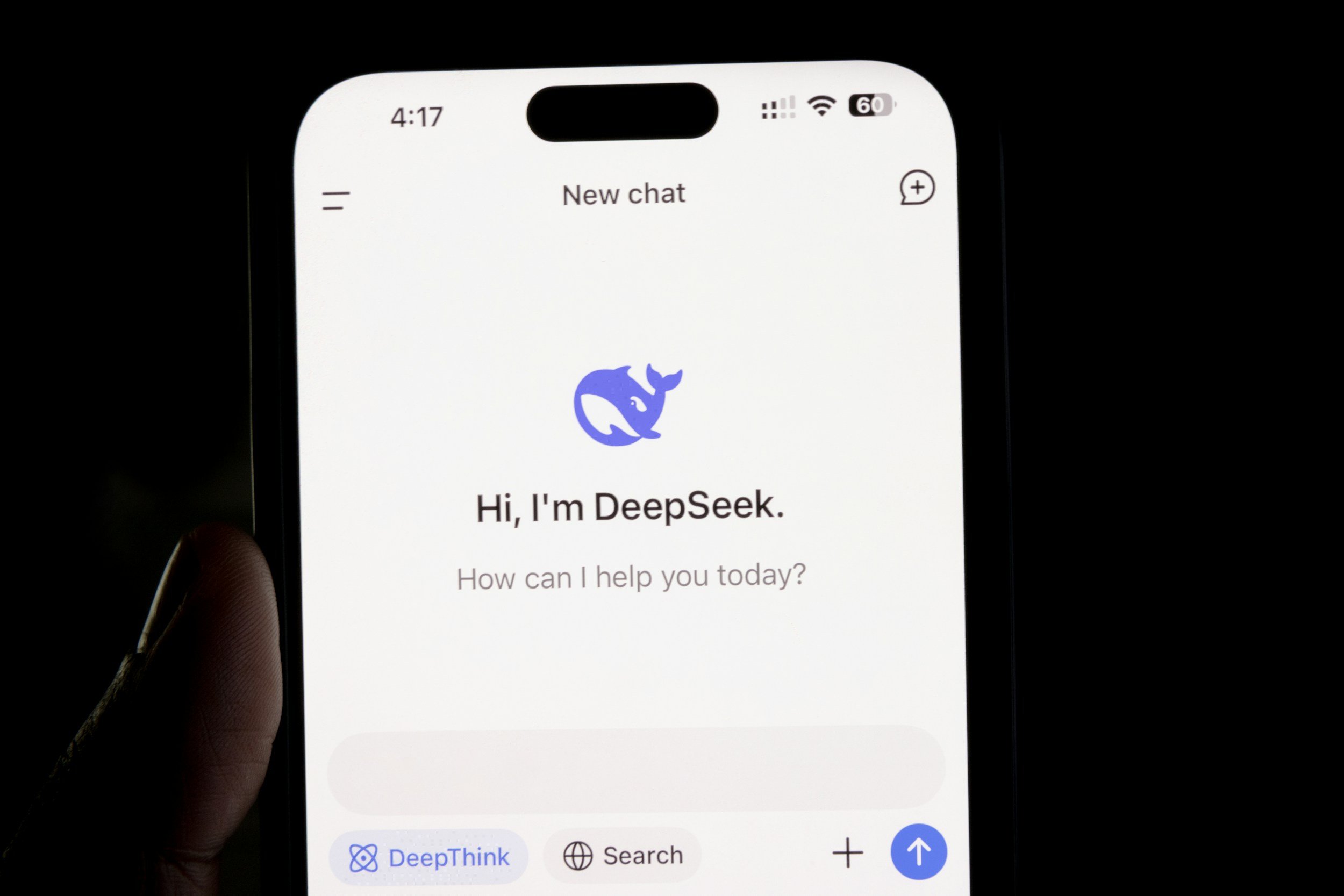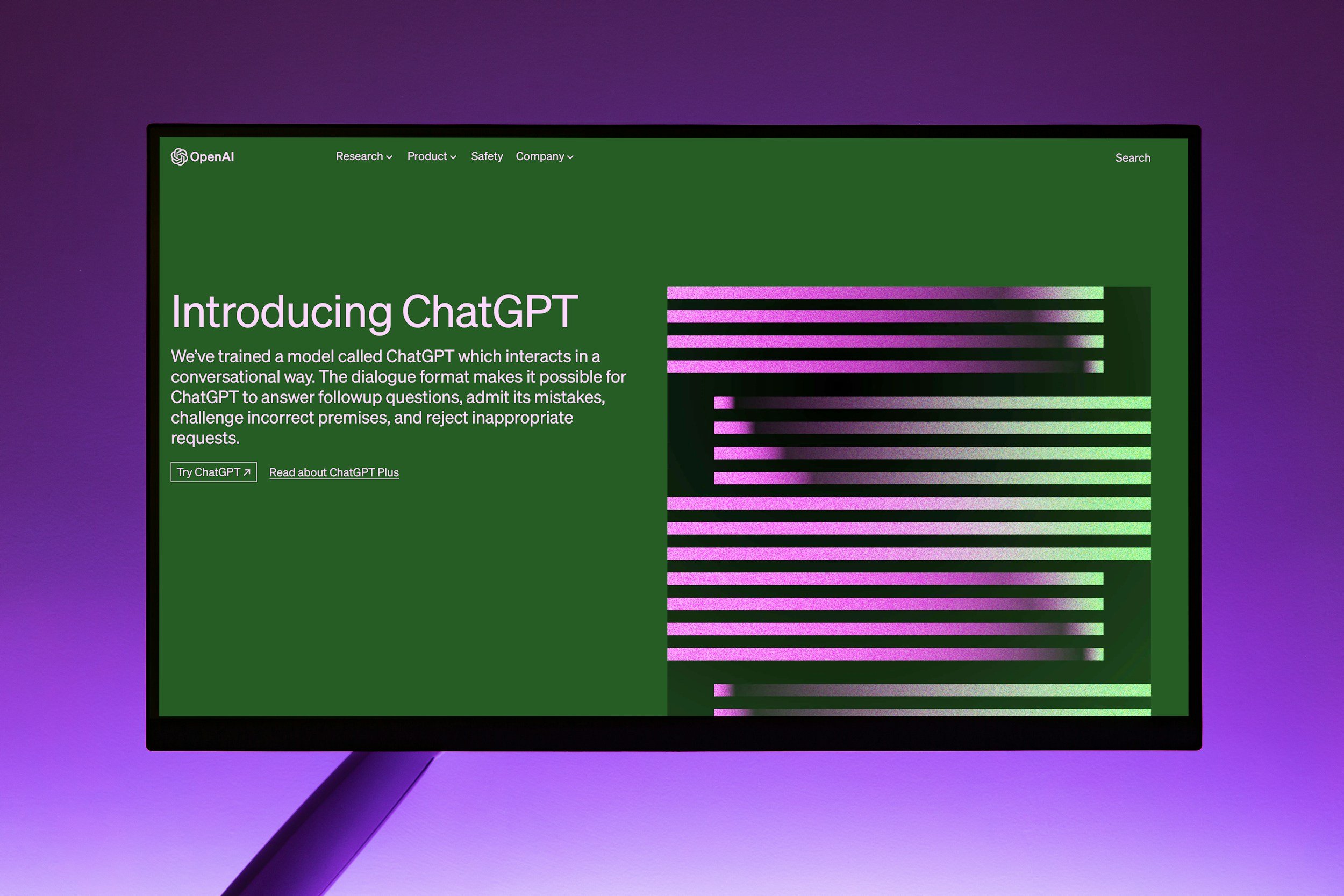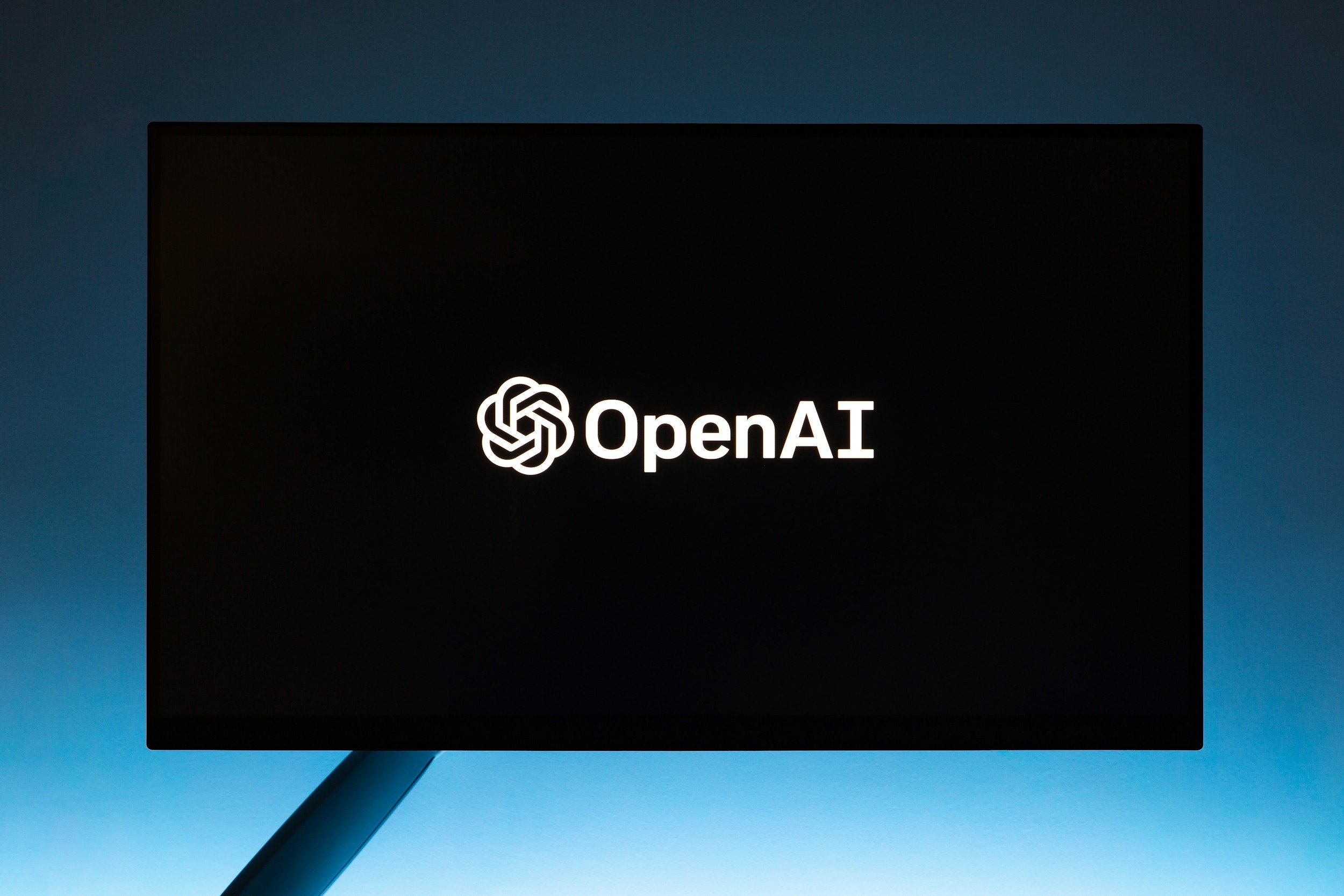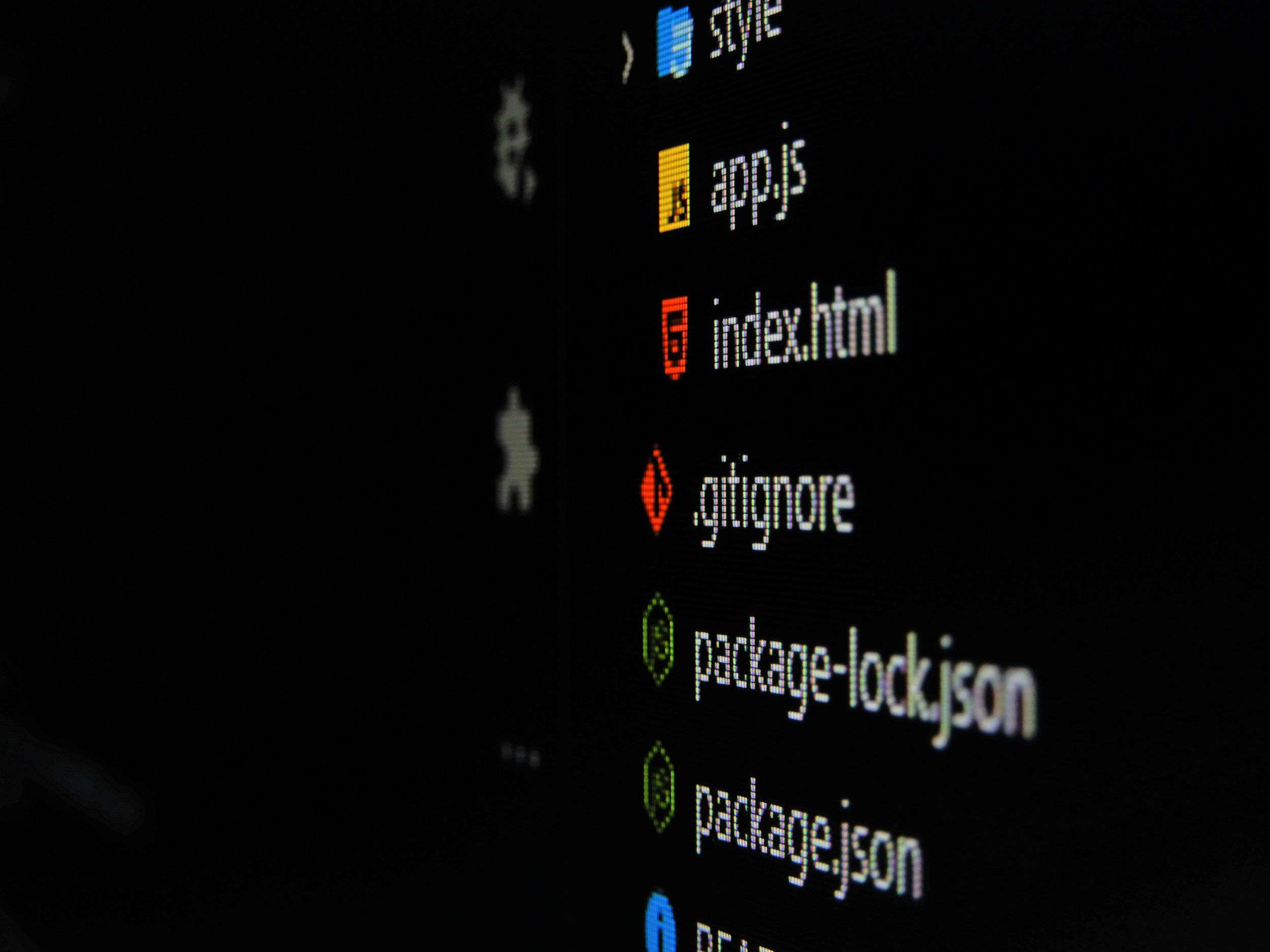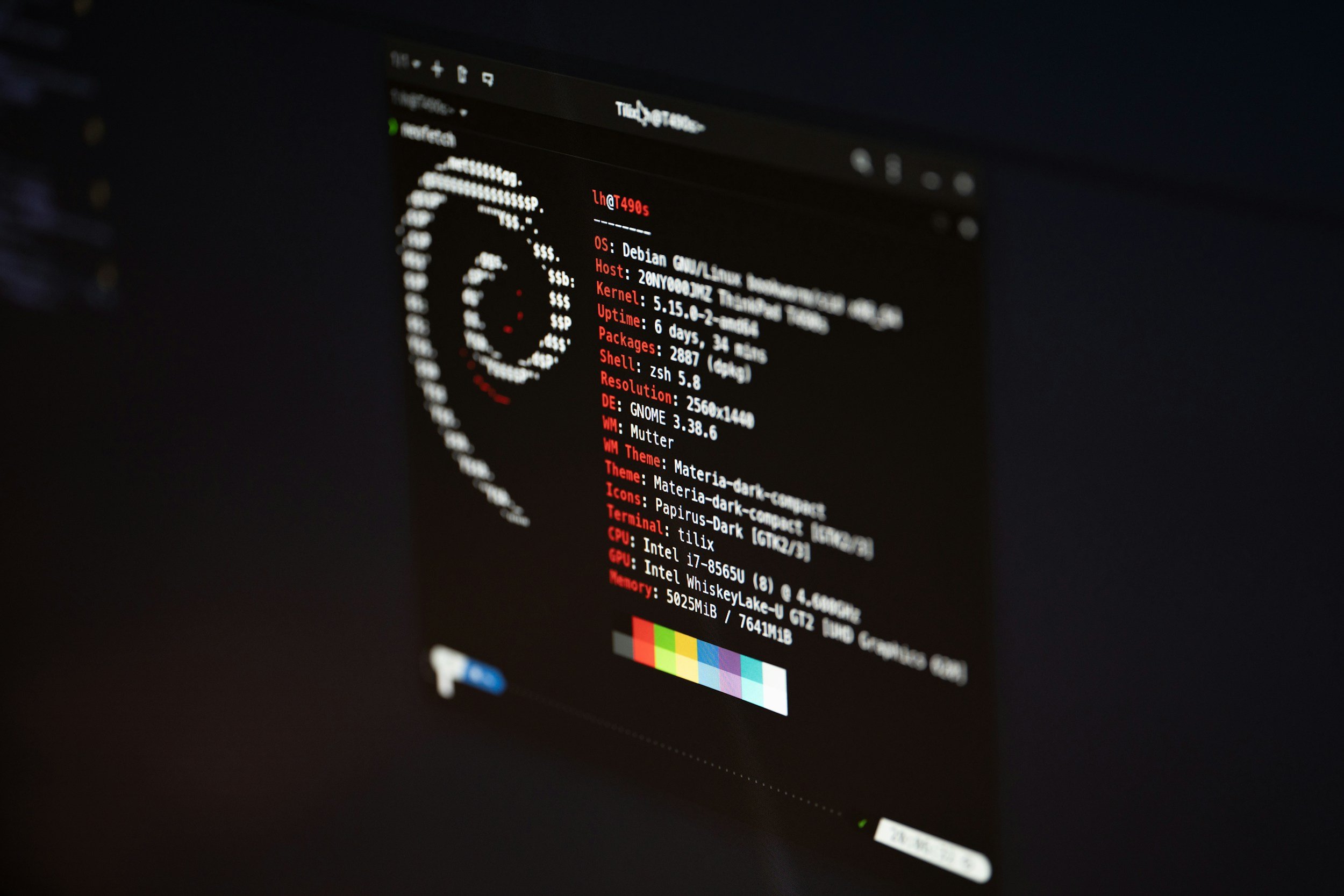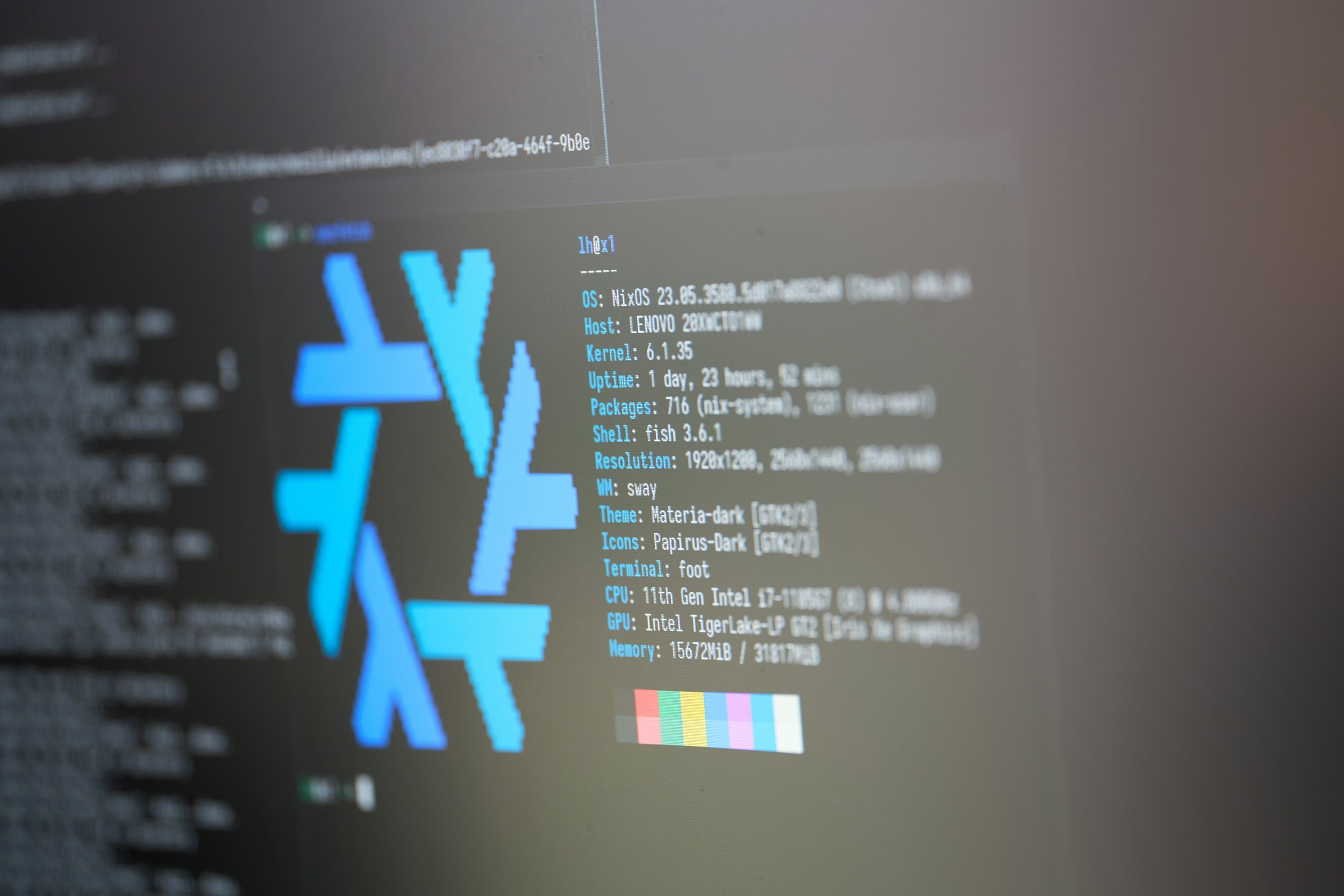How to Remove a Google Account from Chrome
When you purchase through links on my site, I may earn an affiliate commission. Here’s how it works.
Table of Contents Show
If you're deep in the Google ecosystem, having your account connected to Chrome is super convenient. It syncs all your bookmarks, passwords, extensions, and even open tabs across all your devices.
However, maybe you're handing down an old laptop, switching to a new Google account, or just want to tighten up your privacy a bit. Whatever the reason, disconnecting your Google account from Chrome is totally doable.
But before we get into the how-to, let's make one thing crystal clear: removing your account from Chrome doesn't delete your actual Google account. Think of it like logging out of an app – your account still exists; it's just not actively connected to that specific instance anymore.
So, whether you're looking for a clean slate, a privacy boost, or just want to switch things up, stick around. I'll walk you through the process step-by-step, and make sure you're comfortable with what it means for your browsing experience.
Before You Start
Before we hit the 'remove' button, let's talk about a few things you should consider.
1. Backup Important Data
First off, backups. If you plan on reconnecting the same Google account later or even switching to a new one, make sure you've got your important stuff saved. Think bookmarks, passwords – anything you've got synced up with Chrome that you don't want to lose. It's always better to be safe than sorry.
2. Consider the Consequences
When you disconnect your Google account, you're essentially hitting pause on that seamless sync experience. No more bookmarks magically appearing on your phone when you save them on your laptop.
And if you rely on Chrome to autofill your passwords or payment info, you'll need to re-enter those manually.
Also, it's not just sync that gets affected. Removing your account will sign you out of all Google services within Chrome. That means Gmail, YouTube, Drive – you'll have to log back in individually if you want to use them. It's a bit of a hassle, but it's part of the deal when you're disconnecting your account.
Finally, let's be clear about what gets removed from your device. Your browsing history, bookmarks, and other synced data will be wiped from this specific Chrome installation. It's like starting with a fresh browser, which can be good or bad depending on your goals.
How to Remove a Google Account from Chrome via Chrome Settings
Alright, let's dive into the first method for removing your Google Account from Chrome. It's pretty straightforward, but I'll break it down step by step, just to make sure we're all on the same page.
Fire Up Chrome
Pretty self-explanatory, right? Open up your Chrome browser like you normally would.
Find the Control Button
Now, look to the top right corner of your Chrome window. You should see an icon with three little dots. Go ahead and click on that.
Head to Settings
A dropdown menu will appear. Look for the option that says "Settings" and give it a click. This will open up a new tab with all of Chrome's customizable options.
You and Google
In the Settings tab, you'll see a bunch of different sections on the left-hand side. Scroll down until you find one labeled "You and Google." Click on it to expand the section.
Turn Off Sync
Under the "You and Google" section, you'll see your name and profile picture, along with a button that says "Turn off". Click on that button. This will initiate the process of disconnecting your Google Account.
Confirm Your Choice
A pop-up window will appear, asking you to confirm if you want to "Turn off sync and personalisation?". If you're sure you want to proceed, click on the "Turn Off" button again.
Optional Step: Clear Data
Now, if you're really looking for a clean break, there's an extra step you can take. In that same pop-up window, you'll see an option to "Remove bookmarks, history, passwords and more from this device".
Tick that box if you want to wipe all your synced data from this particular Chrome installation. If you want to retrieve your data later, you can sign in to Chrome with your current e-mail address.
And that's it for Method 1! Your Google Account should now be successfully removed from Chrome. If you want to explore another way to achieve the same result, stick around for Method 2!
How to Remove a Google Account from Chrome via any Browser
Okay, so Method 1 was all about working within Chrome itself. Now, let's switch gears and tackle this from the Google Account side of things.
This method is handy if you want to manage your connected devices or maybe even remotely sign out of Chrome on a device you don't have in front of you.
Access Your Google Account Settings
Open up your web browser of choice and head to myaccount.google.com. You might need to sign in with your Google credentials if you're not already logged in.
Navigate to the Security section
Once you're in your Google Account settings, look for the left sidebar. You'll see a bunch of different options there. Scroll down until you find "Security" and click on it.
Find "Your devices"
The Security section has a lot of information, but we're interested in one specific part. Scroll down until you see a section called "Your devices." This is where Google keeps track of all the devices where you're currently signed in to your account.
Locate the target device
Within the "Your devices" section, you'll see a list of all your connected devices, along with some basic information about each one. Look for the device where you want to remove your Google Account from Chrome.
Select the device
Once you've found the right device, click on it to expand its details.
Sign out
You'll now see more information about that specific device, including when it was last used and its location. Look for a button that says "Sign out" and click on it.
Confirmation
Google might ask you to confirm that you want to sign out of your account on that device. If so, just go ahead and confirm.
And you did it! You've successfully signed out of your Google Account on that specific device, which means you're also signed out of Chrome. If you were to open Chrome on that device now, you'd be greeted with the login screen.
This method is particularly useful if you've lost a device or want to make sure your account is no longer accessible on a particular machine. It gives you that extra layer of control over your Google Account and the devices it's connected to.
Why Is My Google Account Still Visible?
So you've followed the steps, disconnected your Google account, and your account is still showing up in Chrome's profile switcher? Don't worry, this is a fairly common hiccup.
Even after you've removed your account, Chrome might keep it around in the profile switcher just in case you want to switch back quickly.
Why Are There Sync Issues After Re-Adding My Account?
If you decide to reconnect the same Google account later on, you might run into some syncing hiccups. Maybe your bookmarks aren't showing up, or your passwords aren't auto-filling like they used to.
If that happens, don't fret. Here are a few things you can try:
Check Your Sync Settings
Go back to Chrome's settings, head to the "You and Google" section, and make sure sync is turned on and that you've selected the data you want to sync.
Give It Time
Sometimes it takes a little while for everything to sync back up, especially if you have a lot of data. Be patient and see if things resolve on their own.
Clear Your Browsing Data
If you're still having trouble, try clearing your browsing data. This can sometimes help kick-start the sync process.
Sign Out and Back In
As a last resort, you can try signing out of your Google account completely and then signing back in. This can sometimes force a fresh sync.
Hopefully, these troubleshooting tips will help you smooth out any bumps in the road.
Additional Tips & Considerations
Now that we've covered the basics of removing a Google Account from Chrome, let's dive into some additional tips and considerations that might come in handy.
Multiple Google Accounts
If you're like me, you probably have multiple Google accounts for different purposes – one for work, one for personal stuff, maybe even one for that side hustle you're cooking up. Chrome makes it easy to switch between these accounts without having to sign in and out every time.
Just click on your profile icon in the top right corner, and you'll see a list of all your connected accounts. Click on the one you want to switch to, and Chrome will seamlessly reload with that account's settings and data.
Privacy Matters
Even after you've removed your Google account from Chrome, there might still be some traces of your browsing activity left behind. If you're concerned about privacy, you can take a few extra steps to clean things up.
Head back to Chrome's settings, go to the "Privacy and security" section, and click on "Delete browsing data." Here, you can choose to delete your browsing history, cookies, cached images and files, and other data that Chrome might have stored.
Just be aware that clearing this data might also sign you out of other websites and services, so use this option wisely.
Explore Other Browsers
If you're removing your Google account from Chrome because you're not happy with the browser itself, there are plenty of other options out there. Firefox, Safari, Edge – they all have their own strengths and weaknesses. It's worth taking some time to explore and see if there's a better fit for your needs.
Conclusion
Alright, guys, that about wraps it up. We've covered two main methods for removing your Google account from Chrome, along with some important considerations and troubleshooting tips.
Hopefully, by now, you feel confident in your ability to disconnect your Google account from Chrome whenever you need to. It's a straightforward process, and your data is safe as long as you take the necessary precautions.
If you have any questions or run into any issues, feel free to drop a comment below. I'm always happy to help out.
And if you want to stay up-to-date on all the latest tech tips and tricks, be sure to subscribe to my newsletter. I promise to keep things informative and entertaining, without any of that unnecessary hype.
See you around, and thanks a lot for reading!
FAQ
-
Absolutely not! Removing your account from Chrome is like logging out of an app. Your Google Account and all its data will remain intact.
-
Your synced data will be removed from that specific Chrome installation. If you plan to re-add the account later, make sure to back up any important data beforehand.
-
Yes, you can! However, you'll need to sign in to each service individually within Chrome.
-
Try checking your sync settings, giving it some time, clearing your browsing data, or signing out and back in to your Google Account.
-
Yes, you can! Use Method 2 in this guide to sign out of your account from any device via your Google Account settings.
-
Absolutely! It's a simple process that won't harm your data or your Google Account.
MOST POPULAR
LATEST ARTICLES