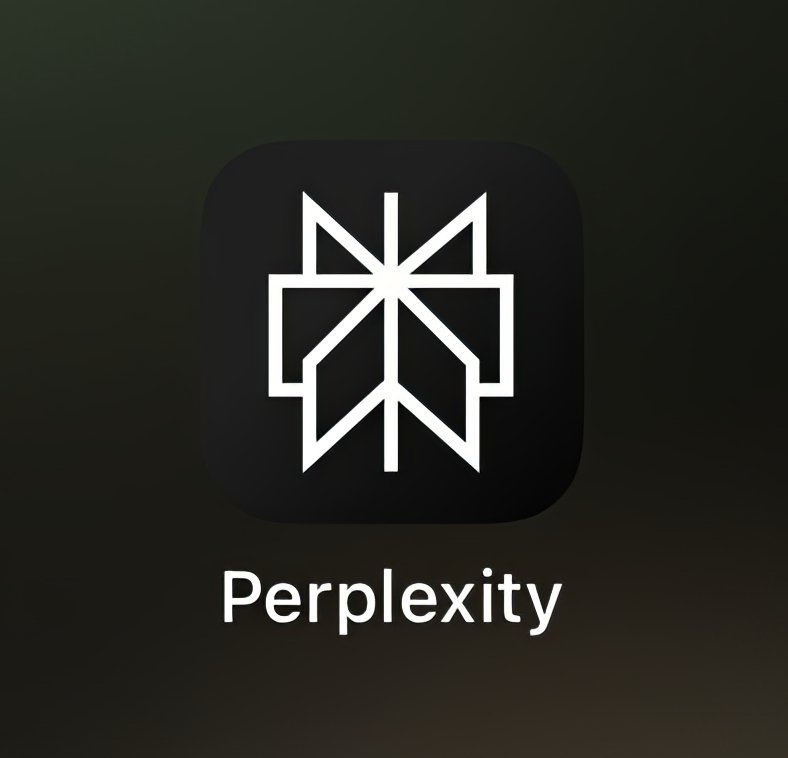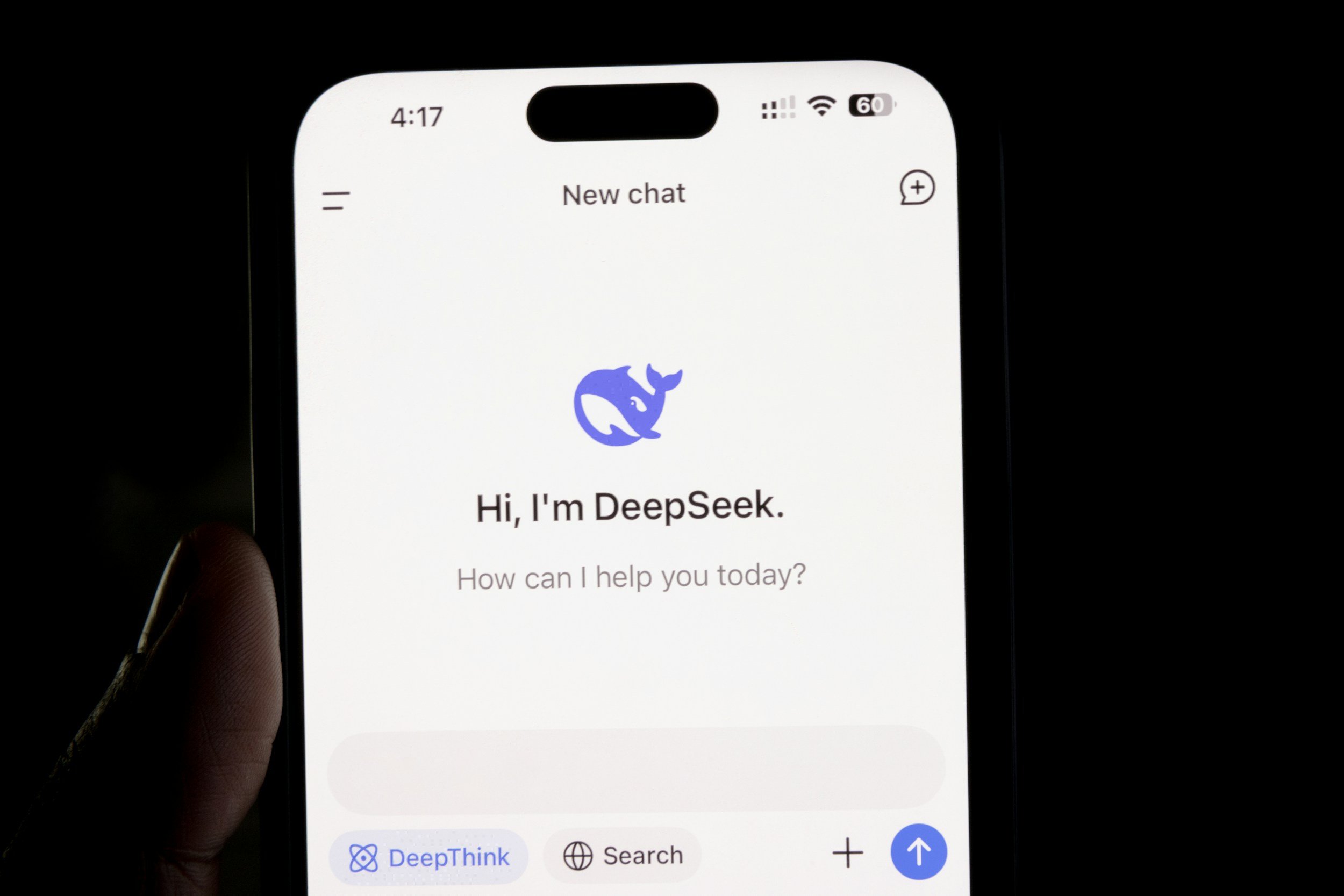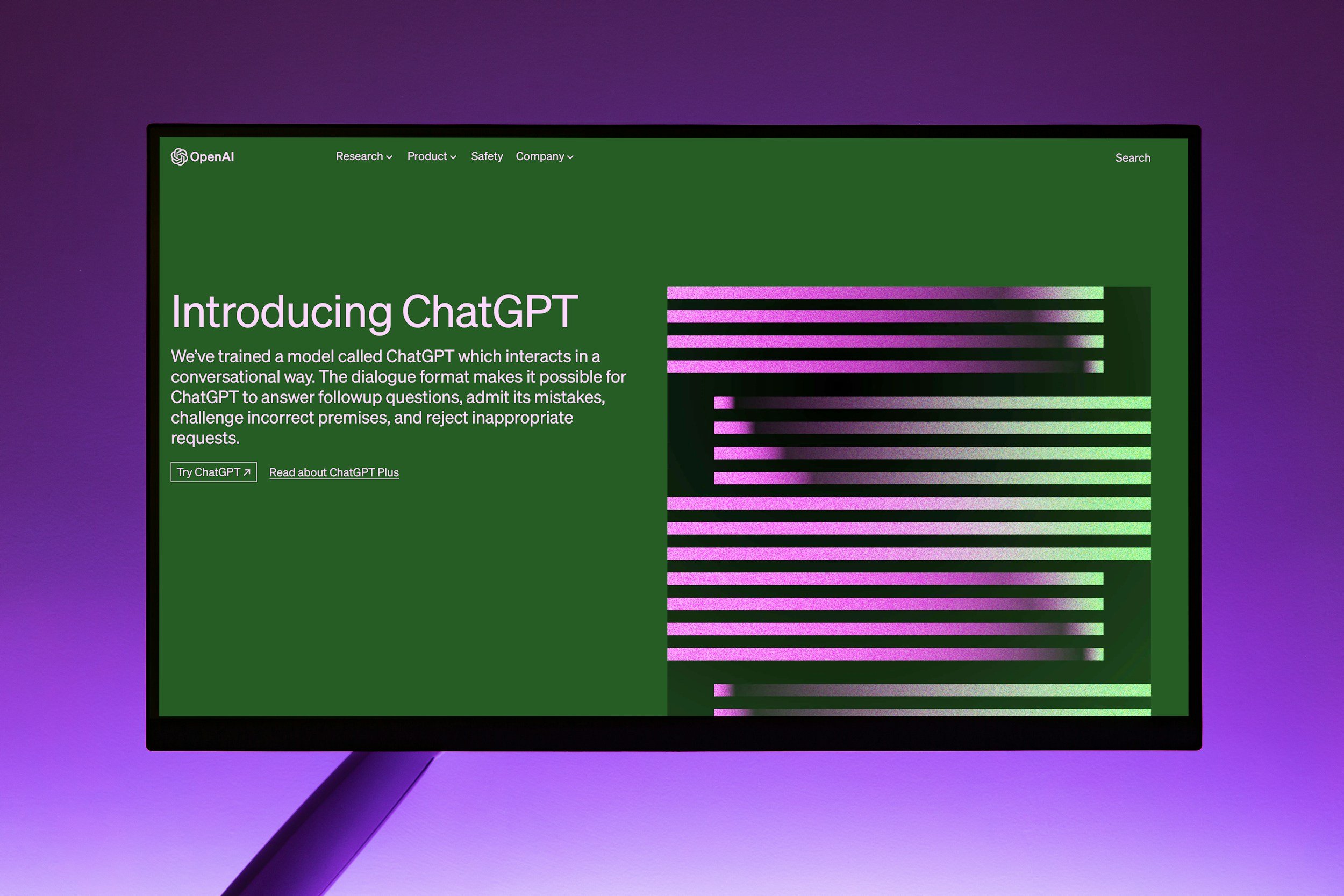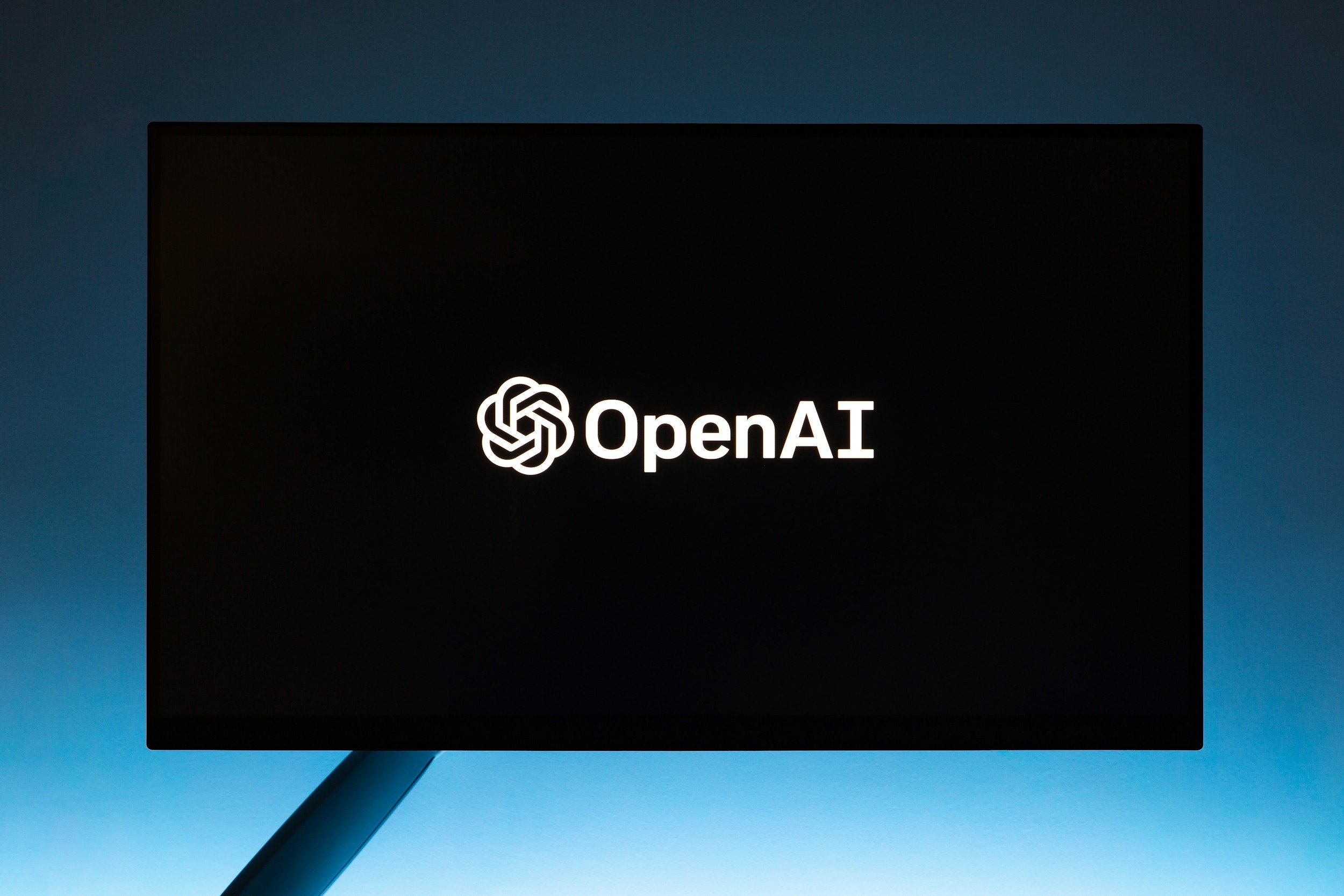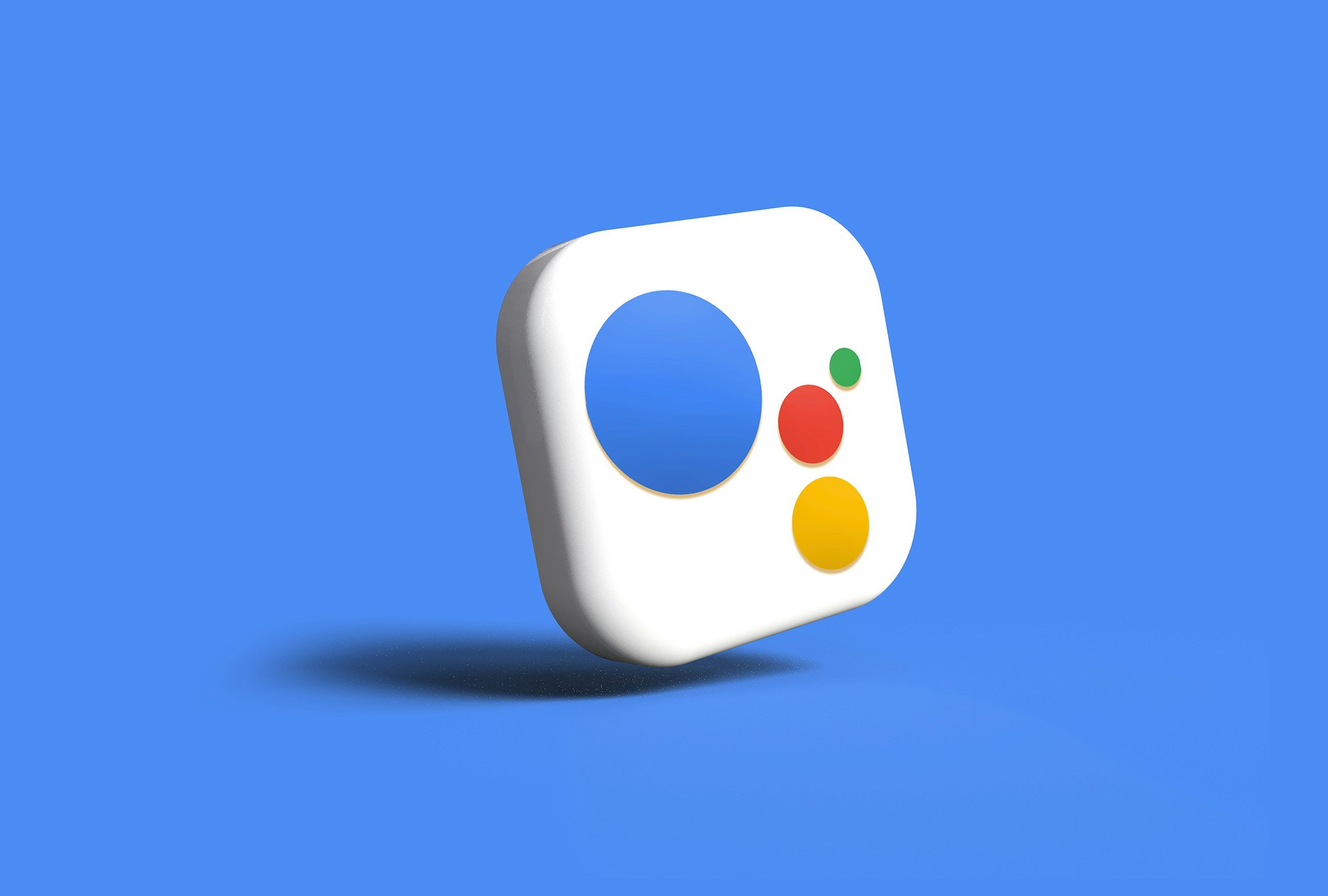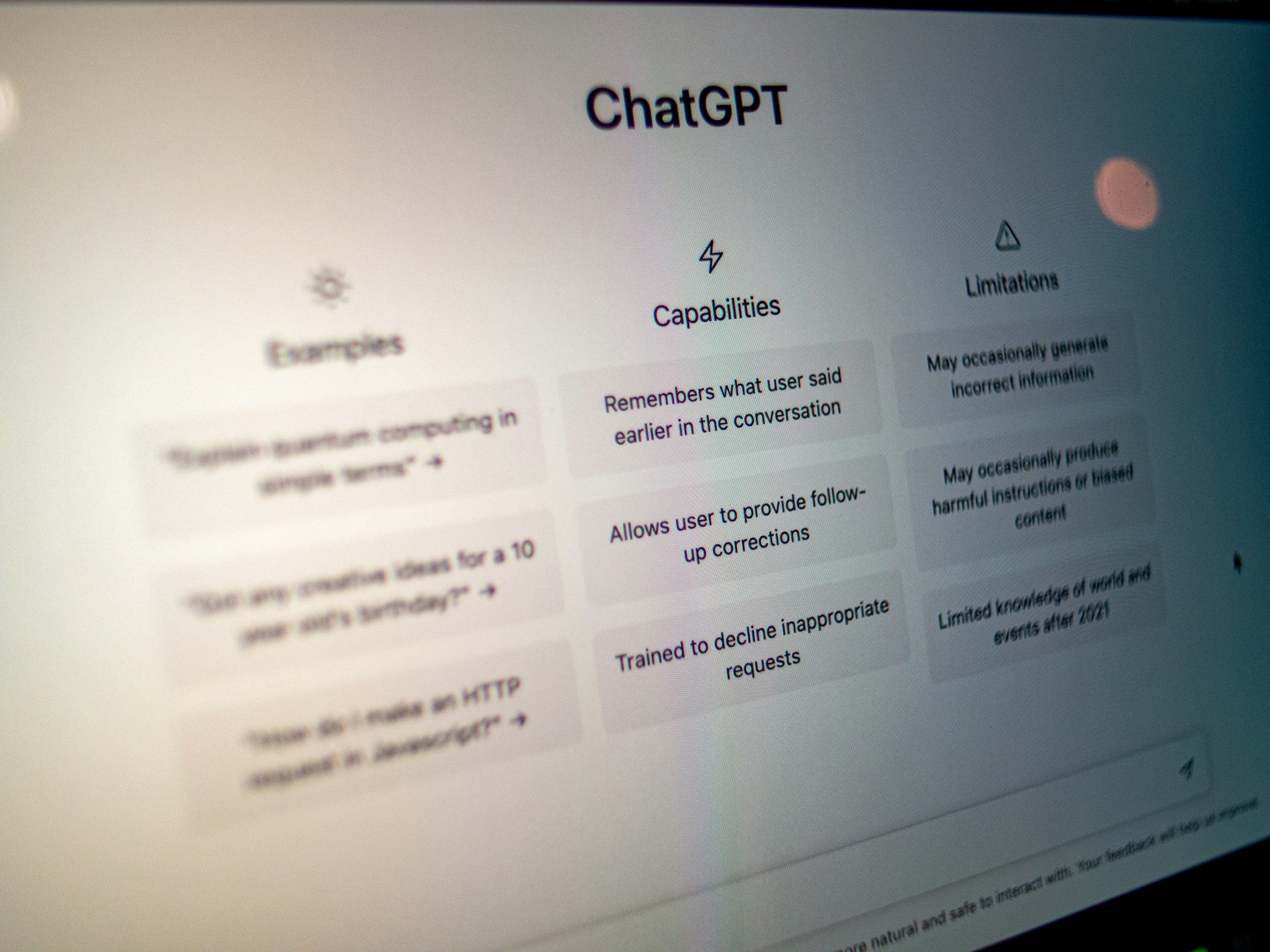ChatGPT Network Error – How to Fix It
When you purchase through links on my site, I may earn an affiliate commission. Here’s how it works.
Table of Contents Show
If you're reading this, chances are you've hit a wall with ChatGPT. You know, that "ChatGPT Network Error" message that pops up and suddenly the AI conversation comes to a screeching halt.
Now, before you start smashing keyboards or throwing your router out the window, let's take a deep breath. This "Network Error" can be triggered by a whole bunch of things, from hiccups on OpenAI's end to something as simple as a wonky Wi-Fi signal. The good news is, most of the time, it's fixable.
In this guide, we're gonna dive deep into what causes these errors and give you a clear, step-by-step playbook to get ChatGPT back up and running. So stick with me, and we'll have you back to chatting with ChatGPT in no time. Let's get this sorted out!
What Are Common Causes of ChatGPT Network Errors?
Alright folks, so before we dive into fixing this ChatGPT Network Error, we gotta understand what's causing it in the first place. Think of it like diagnosing a car issue – you wouldn't just start replacing parts at random, right?
Now, the "Network Error" can be traced back to a couple of main culprits:
Server-Side Issues
Sometimes, it's not you, it's them. OpenAI, the brains behind ChatGPT, has a whole bunch of servers powering this thing.
And just like any tech, these servers can get overloaded or even experience full-blown outages. Think of it like a popular restaurant on a Friday night – too many people trying to get a table, and the service starts to slow down.
OpenAI usually keeps a status page where you can check if their servers are acting up. We'll get into how to do that in a bit.
Also, OpenAI occasionally schedules maintenance for their servers. During these times, ChatGPT might be temporarily unavailable, so it's good to be aware of that.
User-Side Issues
This is where things get a bit more personal. Sometimes, the "Network Error" is caused by issues on your end, and these can range from the simple to the slightly more complex:
1. Unstable Internet Connection
This is the most obvious one. If your Wi-Fi is acting wonky or your mobile data is spotty, ChatGPT won't be able to communicate properly. It's kinda like trying to have a phone conversation with someone in a tunnel – not gonna happen.
2. Browser Problems
The browser you're using to access ChatGPT can also cause issues. Sometimes, it's just a matter of clearing your browser cache (that's like emptying the trash can on your computer) or disabling certain extensions that might be interfering.
3. VPN or Proxy Interference
If you're using a VPN or proxy server to mask your location or enhance security, it can sometimes mess with ChatGPT's connection. We'll talk about how to test this later on.
4. Firewall or Antivirus Settings
Your computer's firewall or antivirus software is designed to protect you from threats, but sometimes it can get a little overzealous and block legitimate connections like ChatGPT. This is a bit more of an advanced fix, but we'll touch on it.
5. Excessive Request Volume
Look, ChatGPT is impressive, but it's not invincible. If you're bombarding it with super long requests or asking too many questions in rapid succession, it might just throw up its hands and give you that dreaded "Network Error."
Other Factors
There are a few other things that can cause problems, like regional restrictions (where ChatGPT might not be available in your country) or compatibility issues with your device or browser. We'll cover these as well, so you have a complete picture of what's going on.
The key takeaway here is that this "Network Error" isn't a one-size-fits-all issue. It could be a server problem, something on your end, or even a combination of factors. But don't worry, we're gonna tackle them all, one by one.
1. Check OpenAI Server Status
Alright, let's get into the first step of troubleshooting this ChatGPT network error: checking the OpenAI server status.
How to Check the OpenAI Server Status
Head to the Source
The most reliable place to get this information is straight from the horse's mouth – OpenAI's status page.
They use this dedicated page to show the current status of their systems, including ChatGPT.
Look for Red Flags
Once you're on the status page, keep an eye out for any red icons or warnings. These usually indicate that there's a major outage or ongoing issue.
If everything looks green, then the problem is likely on your end.
Understand the Lingo
OpenAI might use terms like "partial outage," "degraded performance," or "investigating" on their status page.
Basically, this means that ChatGPT might be running slower than usual or that some features might not be working properly.
What to Do if There's an Outage
If you see a red flag on OpenAI's status page, unfortunately, there's not much you can do except wait it out. It's like a traffic jam – you can't force the cars to move faster. OpenAI is usually pretty good about resolving these issues quickly, so just keep an eye on the status page for updates.
Pro Tip: If you're really in a bind and need ChatGPT ASAP, you can try accessing it from a different device or network. Sometimes, an outage might affect certain regions or internet providers more than others.
Why Checking Server Status is Important
It's easy to jump to conclusions and start messing with your browser settings or internet connection when you get a "Network Error." But if the problem is actually on OpenAI's end, all that tinkering won't do any good. Checking the server status first saves you a lot of time and frustration.
Okay, now that we've checked the traffic report, let's move on to the next step. If OpenAI's servers are in good shape, then the problem is likely on your end, so let's get that figured out!
2. Test Your Internet Connection
If OpenAI's servers are humming along just fine, then it's time to turn our attention inward and check out your own internet connection.
Now, before you start blaming your internet provider or cursing the Wi-Fi gods, let's do a quick check to see what's really going on.
How to Check Your Internet Connection Speed
Think of this as a diagnostic tool for your internet. There are a ton of free online speed tests you can use. Just Google "internet speed test" and you'll find plenty of options.
Here are a couple of my personal favorites:
These tests usually measure your download and upload speeds, as well as your ping (that's how long it takes for data to travel back and forth).
Interpreting the Results
Ideally, you want a download speed of at least 5 Mbps to use ChatGPT smoothly. If your speed is significantly lower than that, it could explain why you're getting that "Network Error" message.
Restart Your Router
If your internet speed is slow or unstable, the simplest fix might be to just restart your router. This is like giving your internet connection a quick refresh. Just unplug your router for about 30 seconds, then plug it back in and wait for it to fully restart. It's a surprisingly effective trick that can often clear up minor connection issues.
Pro Tip: If you're using Wi-Fi, try moving closer to your router or switching to a different band (like 5GHz instead of 2.4GHz) to see if that improves your connection.
Also, make sure no one else in your house is hogging all the bandwidth with a massive download or 4K streaming marathon.
What if My Connection is Still Slow?
If restarting your router doesn't help and your internet speed is consistently slow, it's time to contact your internet service provider (ISP). They can help you troubleshoot the issue or, in some cases, even upgrade your plan to get faster speeds.
Alright, now that we've checked the fuel gauge, let's move on to the next step. If your internet connection is up to par, then it's time to start looking at your browser settings and any other potential culprits.
3. Switch Browsers
Alright, if your internet connection is solid and OpenAI's servers aren't acting up, the next suspect in our ChatGPT network error mystery is your web browser. You see, even the most popular browsers like Chrome, Firefox, Safari, or Edge can sometimes have their own little quirks that mess with ChatGPT.
While these browsers are all great for everyday web surfing, one of them might not be playing nice with ChatGPT at the moment.
Browser-Specific Issues
There are a few ways that your browser can throw a wrench in the works with ChatGPT:
1. Outdated Version
Just like your phone needs updates, so does your browser. If you're running an older version, it might not be fully compatible with the latest ChatGPT features, leading to errors.
2. Conflicting Extensions
Browser extensions are like little add-ons that give your browser extra powers. But sometimes, these extensions can interfere with how ChatGPT loads or runs, especially ad blockers or privacy-focused ones.
3. Corrupted Cache and Cookies
Browsers store bits of data from websites you visit, like images and login info, to make things load faster. But sometimes, this stored data can get corrupted and cause all sorts of weird behavior, including network errors with ChatGPT.
4. Compatibility Issues
While ChatGPT generally works well on most modern browsers, there might be specific combinations of operating systems and browsers that just don't get along.
Time to Switch Things Up
If you're hitting a "Network Error" wall with ChatGPT, the easiest way to test if your browser is the culprit is to simply switch to a different one. Here's what I recommend:
Try a Different Browser
If you're on Chrome, try Firefox or Edge. If you're on Safari, try Chrome or Firefox.
You get the idea. The goal is to see if ChatGPT works smoothly on a different browser.
Check for Updates
While you're at it, make sure you're running the latest version of your chosen browser.
Most browsers have a simple way to check for updates in their settings menu.
Look for Patterns
If ChatGPT works perfectly fine on another browser, that's a pretty good sign that your original browser was causing the issue.
In that case, you can either stick with the new browser or try troubleshooting the original one by clearing cache, disabling extensions, or even reinstalling it.
Switching browsers might seem like a hassle, but it's a simple and often effective way to isolate the problem. Plus, it's a good opportunity to try out a new browser and see if you like it better!
4. Clear Browser Cache and Cookies
Now, if switching browsers didn't solve the ChatGPT "Network Error," it's time to roll up our sleeves and do a little digital housekeeping. Specifically, we're gonna clear out your browser's cache and cookies.
Basically, your browser stores bits and pieces of data from websites you visit to speed things up in the future. Think of it like keeping leftovers in the fridge – convenient at times, but eventually, they go bad.
How Cache and Cookies Mess with ChatGPT
Over time, that stored data can become outdated or even corrupted, and it can start interfering with how websites function, including ChatGPT.
How to Clear Browser Cache and Cookies
Luckily, clearing your cache and cookies is pretty straightforward. It's like taking out the digital trash. Here's how to do it for the most popular browsers:
Google Chrome
Click the three dots in the top right corner.
Now go for “Delete browsing data…”
Choose a time range (I usually go for "All time").
Check the boxes for "Cookies and other site data" and "Cached images and files."
Hit the "Delete data" button.
Mozilla Firefox
Click the three lines in the top right corner.
Go to "History" > "Clear Recent History."
Choose a time range (I would go for “Everything”).
Check the boxes for "Cookies" and "Cache."
Hit the "Clear Now" button.
Safari
Click "Safari" in the top left corner.
Go to "Settings…" > "Privacy."
Click "Manage Website Data."
Click "Remove All."
Microsoft Edge
Click the three dots in the top right corner.
Go to "Settings" > "Privacy, search, and services."
Under "Clear browsing data," click "Choose what to clear."
Choose a time range.
Check the boxes for "Cookies and other site data" and "Cached images and files."
Hit the "Clear Now" button.
A Clean Slate for ChatGPT
After you've cleared your cache and cookies, restart your browser and try accessing ChatGPT again. It's like giving your browser a clean slate, and hopefully, this will resolve the "Network Error."
By the way, clearing your cache and cookies won't delete your saved passwords or bookmarks. It's just getting rid of the temporary junk that can sometimes cause problems.
If clearing your cache and cookies doesn't work, don't worry – we still have a few more tricks up our sleeve.
5. Disable VPN or Proxy
If clearing your browser's cache and cookies didn't do the trick, it's time to look at another potential culprit for that pesky ChatGPT "Network Error": your VPN or proxy server.
Now, I know VPNs and proxies are popular tools for protecting your privacy and accessing geo-restricted content, but they can sometimes throw a curveball when it comes to connecting to certain websites, including ChatGPT.
Think of it like this: a VPN or proxy acts as a middleman between your device and the website you're trying to access. It routes your traffic through a different server, which can change your apparent location and encrypt your data. This is great for privacy, but it can also introduce a bit of lag or even cause compatibility issues with certain websites.
How VPNs and Proxies Can Mess with ChatGPT
1. Inconsistent Connections
Sometimes, the connection between your device, the VPN/proxy server, and OpenAI's servers can be a bit unstable, leading to network errors.
2. IP Address Conflicts
Some VPNs or proxies might use IP addresses that have been flagged or blocked by OpenAI, either due to misuse or technical issues.
3. Firewall Restrictions
Some corporate or institutional networks have strict firewall settings that might block traffic from VPNs or proxies altogether.
How to Test ChatGPT with and without VPN/Proxy
If you're using a VPN or proxy, the simplest way to test if it's causing the "Network Error" is to temporarily disable it and try accessing ChatGPT again. If ChatGPT works fine without the VPN/proxy, then you know that's the source of the problem.
Here's how to disable your VPN or proxy:
VPN
Most VPN apps have a simple on/off toggle in their interface. Just switch it off.
Proxy
If you're using a proxy server, you'll need to go into your browser or operating system settings to disable it.
The exact steps vary depending on your setup, so a quick Google search should guide you through the process.
If ChatGPT still doesn't work after disabling your VPN or proxy, then you can rule them out as the culprit. But if it does work, you have a few options:
Try a Different VPN/Proxy Server
If you absolutely need to use a VPN or proxy, try switching to a different server or provider. Sometimes, a different server location or a more reliable provider can make all the difference.
Whitelist ChatGPT
Some VPNs and proxies allow you to create a whitelist of websites that bypass the VPN/proxy connection. You can add ChatGPT to this whitelist to ensure a direct connection.
Contact OpenAI Support
If you're still having trouble, reach out to OpenAI's support team. They might be able to offer specific advice or identify any potential conflicts between ChatGPT and your VPN/proxy setup.
6. Disable Browser Extensions
Now, extensions can be super helpful, adding all sorts of extra features to your browsing experience. But sometimes, they can be a little too helpful and end up messing with how websites function, including ChatGPT.
Think of it like accessorizing an outfit – a few well-chosen pieces can elevate your look, but too much bling can clash and make things look messy. Similarly, while extensions like ad blockers or privacy-focused tools are great for everyday browsing, they might not always play nice with the complex workings of ChatGPT.
Why Extensions Can Cause Network Errors
1. Script Blockers
Some extensions are designed to block certain types of code (scripts) that websites use. While this is great for security and privacy, it can also prevent ChatGPT from loading properly.
2. Resource Hogs
Certain extensions, especially those with lots of features, can consume a lot of your computer's resources. This can slow down your browser and lead to network errors when trying to access ChatGPT.
3. Compatibility Issues
Sometimes, extensions simply aren't compatible with certain websites, including ChatGPT. It's kinda like trying to fit a square peg into a round hole – it just doesn't work.
How to Temporarily Disable Extensions
The good news is, you don't have to permanently delete your extensions to see if they're causing the problem. Most browsers let you disable them temporarily, so you can test ChatGPT without them interfering. Here's how to do it for the most popular browsers:
Google Chrome
Click the three dots in the top right corner, go to "Extensions" > "Manage Extensions." Then, toggle off the switch next to each extension you want to disable.
Mozilla Firefox
Click the three lines in the top right corner, then click "Add-ons and themes." You'll see a list of your extensions. Click the three dots next to each extension and choose "Disable."
Safari
Go to "Safari" > "Settings" > "Extensions." Uncheck the box next to each extension you want to disable.
Microsoft Edge
Click the three dots in the top right corner, then click "Extensions." Toggle off the switch next to each extension you want to disable.
After you've disabled your extensions, restart your browser and try accessing ChatGPT again. If it works, then one of your extensions was likely the culprit. You can then re-enable your extensions one by one to pinpoint which one is causing the conflict.
If ChatGPT still doesn't work, then you can rule out extensions as the problem and move on to the next troubleshooting step.
7. Adjust Firewall and Antivirus Settings
Alright, if we've made it this far and you're still staring down that annoying ChatGPT "Network Error," it's time to delve into some slightly more advanced territory: your firewall and antivirus settings. Now, I know this might sound a little intimidating, but don't worry, I'll walk you through it.
Think of your firewall and antivirus software as the bouncers at a club. They're there to keep out the riffraff and protect your computer from unwanted intrusions. But sometimes, they can get a little overzealous and mistake a friendly face for a troublemaker. In this case, that friendly face is ChatGPT.
How Firewalls and Antivirus Can Block ChatGPT
1. False Positives
Sometimes, firewalls or antivirus software can mistakenly identify ChatGPT as a potential threat and block its connection.
2. Overprotective Settings
If your firewall or antivirus is set to a very high security level, it might block all but the most essential traffic. This could include ChatGPT, even though it's perfectly safe.
3. Outdated Definitions
If your antivirus software hasn't been updated in a while, it might not recognize ChatGPT as a legitimate website and block it by default.
How to Create Exceptions
If you're comfortable tinkering with your computer's settings, you can create exceptions in your firewall and antivirus software to allow ChatGPT to connect.
However, I want to emphasize that this is a more advanced step, and you should only attempt it if you know what you're doing. Messing with firewall and antivirus settings can potentially leave your computer vulnerable to security threats if not done correctly.
If you're not comfortable with this, I recommend skipping this step and moving on to the next one. But if you are feeling adventurous, here's a general overview of how to create exceptions:
Firewall
Open your firewall settings (usually found in your computer's Control Panel or System Preferences) and look for a section called "Exceptions" or "Allowed Apps." Add ChatGPT to this list.
Antivirus
Open your antivirus software and look for a section called "Exceptions" or "Exclusions." Add ChatGPT's website address (https://chat.openai.com/) to this list.
Keep in mind that the exact steps will vary depending on your operating system and the specific firewall and antivirus software you're using. If you need help, you can usually find detailed instructions on the software provider's website or by doing a quick Google search.
Please keep in mind: safety first! If you're not sure what you're doing, it's always better to err on the side of caution and leave your firewall and antivirus settings as they are.
8. Reduce Request Volume
Now, if you're still getting that pesky "Network Error" message from ChatGPT, let's talk about something that might surprise you: sometimes, less is more.
See, ChatGPT is a powerful tool, no doubt. But even the most impressive tech has its limits. One of those limits is something called a rate limit. Think of it like a highway speed limit – it's there to prevent things from getting too out of control.
Rate Limits and ChatGPT
In the case of ChatGPT, rate limits are basically restrictions on how many requests you can send to the server within a certain time period. This is done to prevent the servers from getting overwhelmed and crashing.
If you're sending too many requests too quickly, ChatGPT might throw up a "Network Error" as a way of saying, "Whoa there, buddy, slow down a bit."
How to Reduce Request Volume
The good news is, there are a few simple things you can do to avoid hitting those rate limits and keep ChatGPT running smoothly:
1. Ask Shorter Questions
Instead of asking ChatGPT to write a whole essay in one go, break it down into smaller questions. For example, instead of asking "Write me a 500-word essay on climate change," try asking "What are the main causes of climate change?" and then follow up with more specific questions.
2. Break Up Large Tasks
If you're asking ChatGPT to do something complex, like generate a long list of ideas or summarize a lengthy document, break it down into smaller chunks. This will give the servers a chance to catch their breath between requests.
3. Be Patient
Sometimes, ChatGPT might just be experiencing a temporary surge in traffic. If you're getting "Network Errors" even after reducing your request volume, try waiting a few minutes and then trying again.
9. Restart Your Device
If you've tried all the previous tips and you're still battling that stubborn ChatGPT "Network Error," it's time to unleash a classic tech troubleshooting move: the good old-fashioned restart.
I know, I know, it sounds simple, almost too simple. But trust me, this seemingly basic step can work wonders when it comes to clearing out those annoying temporary glitches that can mess with your connection.
Think of it like hitting the reset button on a misbehaving gadget. Sometimes, things just get a little out of sync, and a fresh start is all it takes to get everything working again. It's similar to when your phone starts acting up, and the first thing tech support tells you is to restart it. Annoying, but often effective.
Why Restarting Your Device Can Help
1. Memory Refresh
When you restart your device, it clears out the random-access memory (RAM), which is where your computer stores data that it's actively using. This can help resolve any temporary memory conflicts that might be interfering with ChatGPT's connection.
2. Process Reset
Restarting also forces all the background processes running on your device to shut down and restart. This can help if one of those processes was causing a conflict with ChatGPT.
3. Network Refresh
When you restart your device, it also re-establishes your connection to your network, which can sometimes clear up minor connectivity issues. It's kinda like unplugging and replugging your router, but for your entire device.
How to Restart Your Device
I'm not gonna insult your intelligence by giving you detailed instructions on how to restart your computer or phone. I'm sure you've done it a million times before. But just in case, here's a quick reminder:
Windows
Click the Start button, then click the Power icon and choose “Restart.”
Mac
Click the Apple icon in the top left corner, then choose "Restart."
iPhone/iPad
Press and hold the power button and either volume button until you see the "slide to power off" slider.
Then, slide to power off and wait a few seconds before pressing the power button again to turn it back on.
Android
Press and hold the power button until you see the power off menu. Then, tap "Restart."
After your device restarts, try accessing ChatGPT again. Hopefully, that simple restart was all it took to clear up the "Network Error."
10. Try the ChatGPT Mobile App / Mac App
Alright, if you've tried all my troubleshooting tips and ChatGPT's web version is still giving you the cold shoulder with that "Network Error" message, don't throw in the towel just yet.
We've got one more trick up our sleeve: the ChatGPT mobile app. And for all you macOS users out there, there's even a dedicated ChatGPT app for your MacBooks and iMacs.
Why the App Might Be a Workaround
1. Dedicated Resources
Apps, whether on mobile or desktop, often have dedicated resources and processes that aren't shared with your web browser. This can sometimes lead to better performance and fewer network errors.
2. Optimized Code
The ChatGPT app, both on mobile and Mac, might have code that's specifically optimized for that platform, leading to a more stable experience.
How to Try the ChatGPT App
Mobile
Download and Install
Head to the App Store (iOS) or Google Play Store (Android) and search for "ChatGPT." Download and install the official app.
Log In or Sign Up
If you already have a ChatGPT account, simply log in with your credentials. If not, you can create a new account within the app.
Start Chatting
Once you're logged in, start exploring! The mobile app is super intuitive and offers most of the same features as the web version, with some mobile-specific optimizations.
Mac
Download and Install
Head to the Mac App Store and search for "ChatGPT." Download and install the official app.
Log In or Sign Up
Just like on mobile, log in with your existing account or create a new one.
Explore the Features
The Mac app offers a clean, distraction-free interface that's optimized for desktop use.
You'll find all the familiar ChatGPT features, plus some additional options that are exclusive to the Mac app.
Not Just a Backup Plan
While the ChatGPT app can be a lifesaver when the web version is acting up, it's not just a temporary fix. Both the mobile and Mac apps offer unique advantages and can be valuable tools in their own right.
So even if you're not experiencing any network errors, I still recommend giving them a try. Who knows, you might find that you prefer the app experience for certain tasks or situations.
11. Consider Using an Alternative Chatbot
While ChatGPT is undoubtedly one of the most popular chatbots out there, it's far from the only one. The AI landscape is constantly evolving, and there are now a ton of other options available that can deliver a similar experience, or even offer unique features that ChatGPT doesn't have.
Why Consider an Alternative Chatbot
1. Reliability
Some alternative chatbots might have more robust infrastructure or different server configurations that make them less prone to network errors.
2. Feature Set
Different chatbots have different strengths. Some might be better at creative writing, while others excel at coding or research. Exploring alternatives can help you find the perfect AI companion for your specific needs.
3. Fresh Perspective
Sometimes, a new chatbot can simply offer a fresh perspective or a different conversational style. It's kinda like chatting with a new friend – you might discover unexpected insights or ideas you wouldn't have encountered otherwise.
Exploring Your Options
The world of AI chatbots is vast and constantly growing, so it can be tough to know where to start. Here are a few popular alternatives to ChatGPT that you might want to check out:
Bing AI Chat
Microsoft's Bing Chat is integrated into their Bing search engine and offers a conversational search experience. It's powered by a similar AI model to ChatGPT but has its own unique flavor.
Gemini (Advanced)
Google's Gemini (Advanced) is a rather new and evolving chatbot that combines Google's vast knowledge base with the power of AI. While still under development, it shows promise as a versatile and powerful AI conversationalist.
Claude
Anthropic's Claude is another strong contender, known for its ability to handle complex conversations and generate detailed responses. It's designed to be helpful, harmless, and honest, making it a great choice for sensitive topics.
Perplexity AI
If you're looking for a chatbot that's particularly good at research, Perplexity AI is worth a try. It can search the web for information and summarize it for you in a conversational way.
Beyond the Big Names
Besides the big players, there are also a ton of smaller, more specialized chatbots out there. For example, if you're a writer, you might want to check out chatbots designed to help with brainstorming or editing (like Jasper for example). If you're a programmer, there are chatbots that can assist with coding tasks.
The bottom line is, don't be afraid to explore and experiment. The best chatbot for you is the one that meets your specific needs and preferences. So if ChatGPT is giving you trouble, don't hesitate to try out some alternatives. You might just discover your new favorite AI companion.
12. Contact OpenAI Support
OpenAI actually has a pretty decent support team. They're not miracle workers, but they're usually knowledgeable and responsive. They might have encountered your specific issue before and can offer tailored advice or workarounds.
Here's how to reach out to OpenAI Support:
Help Center
Start by checking out OpenAI's Help Center. They have a ton of articles and FAQs that might address your specific issue. You might find a quick and easy solution right there.
Submit a Request
If you can't find what you're looking for in the Help Center, you can submit a support request through their website.
Be sure to include as much detail as possible about your issue, including the specific error message you're seeing, what you've already tried, and any other relevant information.
Community Forums
OpenAI also has community forums where you can connect with other users and see if they've encountered similar issues. Sometimes, the wisdom of the crowd can be surprisingly helpful.
What to Expect from OpenAI Support
Don't expect an instant response from OpenAI Support. They usually take a few days to get back to you, depending on the volume of requests they're handling.
But when they do respond, they're usually pretty helpful. They might ask you for additional information or logs, or they might even be able to fix the issue on their end.
If All Else Fails
If OpenAI Support can't resolve the issue, it might be a sign of a larger problem with their servers or infrastructure. In that case, all you can really do is wait it out and hope they fix it soon. But hey, at least you'll know you've done everything you can on your end.
Conclusion
We've covered a lot of ground in this ChatGPT troubleshooting guide. It might seem like a lot to take in, but the good news is, most "Network Error" problems are surprisingly easy to fix once you know what to look for.
Now, I'm not gonna lie, sometimes the "Network Error" can be a real head-scratcher. But I'm confident that at least one of the tips we've covered in this guide will get you back on track. So don't give up if the first few steps don't work. Keep trying, and don't hesitate to experiment with different solutions.
I'm always curious to hear how these troubleshooting tips work out for you guys. So drop a comment below and let me know if you were able to fix your ChatGPT "Network Error." And if you have any other tips or tricks that I didn't mention, feel free to share them in the comments as well.
If you found this guide helpful, be sure to subscribe to my newsletter for more tech tips, reviews, and insights. I'm always sharing the latest and greatest in the tech world, so you won't want to miss out.
And hey, if you're still struggling with ChatGPT or any other tech issue, don't be afraid to reach out to me on social media or via my contact section. I'm always happy to help out my fellow tech enthusiasts.
See you around and thanks a lot for reading!
FAQ
-
If you've exhausted all the troubleshooting steps in this guide, it's possible that there's a broader issue with OpenAI's servers or your internet service provider. You can check OpenAI's status page for updates on any ongoing issues, or contact your ISP for assistance with your internet connection.
-
Absolutely! ChatGPT has a dedicated mobile app available for both iOS and Android devices. You can download it from the App Store or Google Play Store. In my experience, the mobile app often works even when the web version is experiencing issues.
-
Yes, there is! OpenAI has released a ChatGPT app specifically for macOS. You can download it from the Mac App Store.
-
Yes, ChatGPT does have a rate limit to prevent the servers from being overloaded. If you're sending too many requests too quickly, you might encounter a "Network Error." Try asking shorter questions, breaking up large tasks, or waiting a few minutes before trying again.
-
Absolutely! There are many other AI chatbots available, each with its own strengths and features. Some popular options include Bing AI Chat, Google's Gemini (Advanced), Claude, and Perplexity AI.
-
OpenAI regularly updates the ChatGPT model with new data and improvements. These updates can sometimes cause temporary issues or inconsistencies. If you're experiencing problems after an update, try clearing your browser cache and cookies, or restarting your device.
-
Unfortunately, ChatGPT is not available in every country due to regional restrictions. You can check OpenAI's website for a list of supported countries and regions. If ChatGPT is restricted in your area, you might be able to access it using a VPN or proxy server.
MOST POPULAR
LATEST ARTICLES